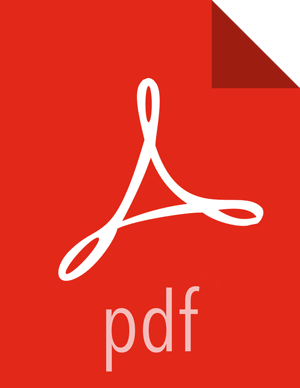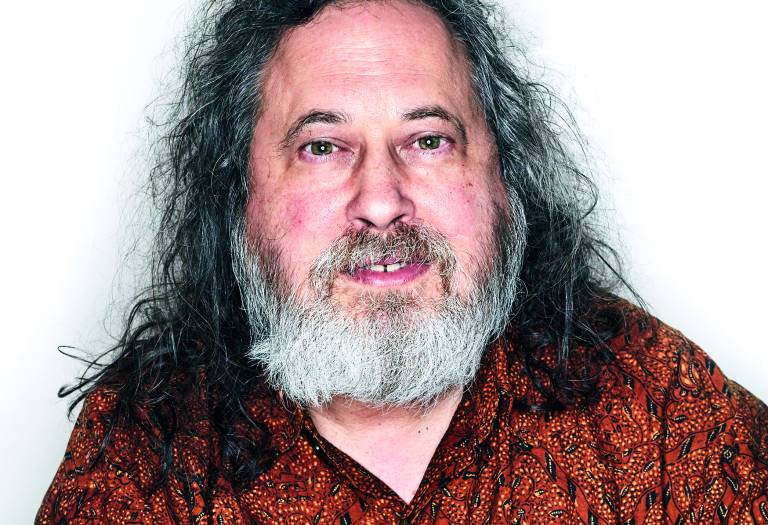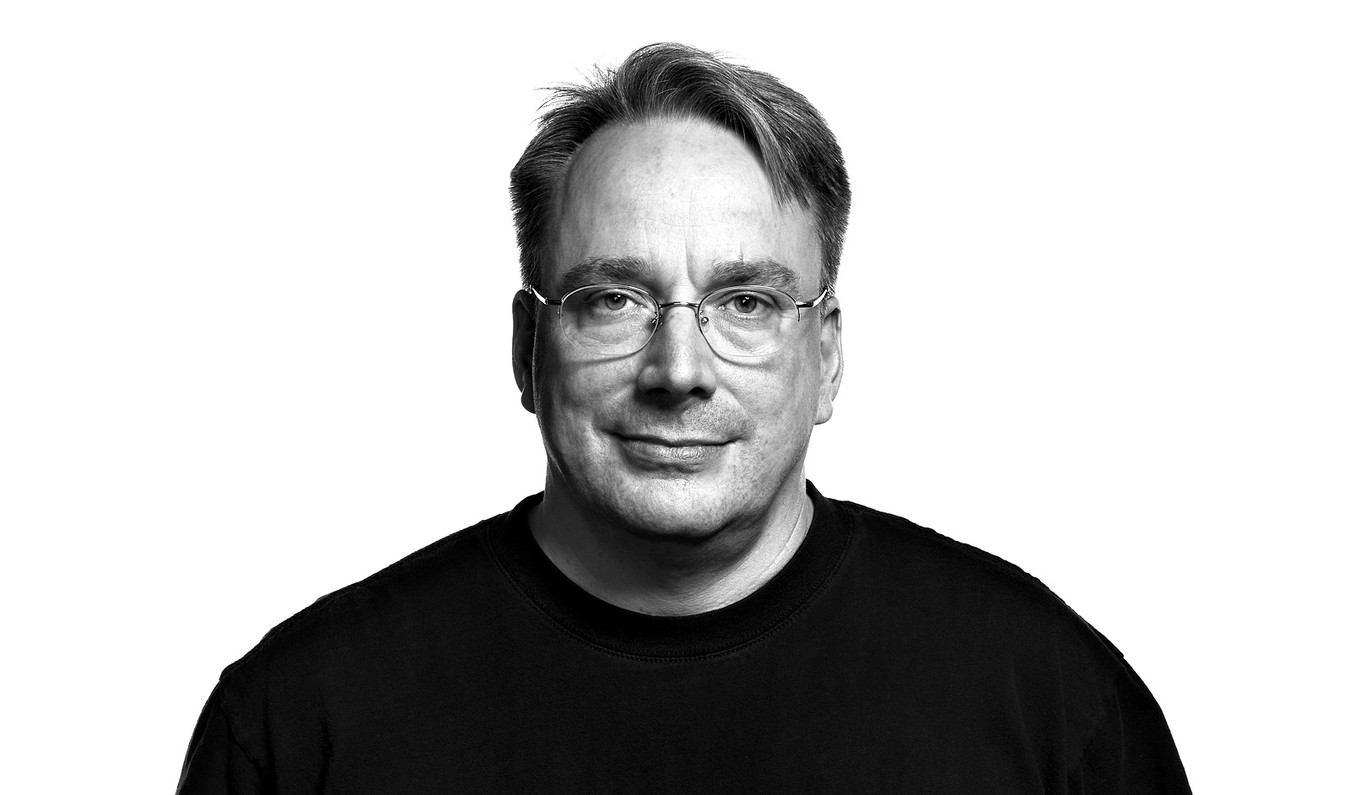Licencia

Esta obra está licenciada bajo la Licencia Creative Comons Atribución-NoComercial-CompartirIgual 4.0 Internacional (CC BY-NC-SA 4.0). Para ver una copia de esta licencia, visita https://creativecommons.org/licenses/by-nc-sa/4.0/deed.es
| Versión | Fecha | Observaciones |
|---|---|---|
1.0.0 |
2019-07-06 |
Primera edición |
1.0.1 |
2019-09-01 |
Mejoras de Ortografía, Citas y Bibliografía |
Prefacio por Martin Nelbren Cuellar
Bienvenidos a Debian GNU/Linux - guía de instalación paso a paso.
| Esta guía se limita al uso de Debian como servidor sin ambiente gráfico. |
Hace algún par de años elabore presentaciones sobre Debian GNU/Linux, la primera fue una usando una máquina virtual cooperativa llamada CoLinux, misma que me sirvió para pruebas pequeñas de mdadm, entre otras cosas, por ejemplo tenía discos de 10MB, y con estos probaba la sincronización etc, el caso es que las últimas presentaciones o guías las hice para un pequeño segmento en unas clases que impartí en una universidad, y desde ese entonces, pensé, porque no hacerlas para un público más amplio, la idea de esta guía es mostrar lo fácil que es ahora contar con un sistema virtualizado, como un pequeño servidor donde podemos probar, desarrollar, etc, nuestros proyectos y como no tiene nada que impida o limite, migrar dichos proyectos a equipos de producción más grandes que pueden estar en la nube como VPS o máquinas físicas de cualquier tamaño.
En este momento la guía solo comprende la versión 9.9 "Stretch" de Debian.
¡Espero disfruten esta guía! Hecha con & en Tegucigalpa, Honduras, Centro América.
| Observaciones y fe de erratas a [email protected] | mi página en nelbren.com |
1. Distribución Debian GNU/Linux
1.1. Acerca de Debian GNU/Linux
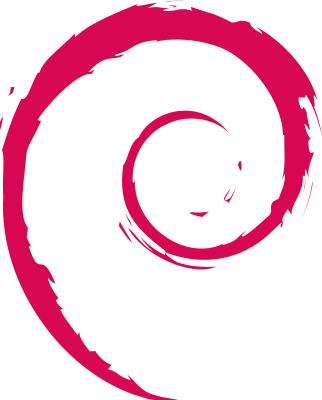
1.1.1. ¿Que es Debian?
-
Debian es un sistema operativo (S.O.) libre, para su computadora. El sistema operativo es el conjunto de programas básicos y utilidades que hacen que funcione su computadora.
-
Debian ofrece más que un S.O. puro; viene con 51,000 paquetes, programas precompilados distribuidos en un formato que hace más fácil la instalación en su computadora.
1.2. Historia de Lanzamientos
| Versión | Código | Fecha | Paquetes | Número de CD´s (Aproximado) |
|---|---|---|---|---|
1.1 |
Buzz |
1996-06-17 |
474 |
- |
1.2 |
Rex |
1996-12-12 |
848 |
- |
1.3 |
Bo |
1997-06-05 |
974 |
0.5 |
2.0 |
Hamm |
1998-07-24 |
1,500 |
1 |
2.1 |
Slink |
1999-03-09 |
2,250 |
2 |
2.2 |
Potato |
2000-08-14 |
2,600 |
4 |
3.0 |
Woody |
2002-07-19 |
8,500 |
7 |
3.1 |
Sarge |
2005-06-06 |
15,400 |
14 |
4.0 |
Etch |
2007-04-08 |
18,000 |
21 |
5.0 |
Lenny |
2009-02-14 |
23,000 |
30 |
6.0 |
Squeeze |
2011-02-06 |
29,000 |
52 |
7.0 |
Wheezy |
2013-05-04 |
36,000 |
73 |
8.0 |
Jessie |
2015-04-25 |
43,000 |
85 |
9.0 |
Stretch |
2017-06-17 |
51,000 |
98 |
10.0 |
Buster |
2019-07-06 |
59,000 |
112 |
Fuente: Elaboración propia.
1.3. Recursos necesarios
1.3.1. Referencias
-
Guía de instalación de Debian GNU/Linux
Este documento contiene las instrucciones de instalación del sistema Debian GNU/Linux 9 (“stretch”), para la arquitectura 64-bit PC (“amd64”).
Copyright © 2004 – 2017 el equipo del instalador de Debian
-
El manual del Administrador de Debian
El propósito de este libro es ayudarle a descubrir esta distribución. Esperamos compartir la experiencia que hemos acumulado desde que nos unimos al proyecto como desarrolladores y contribuidores en 1998.
Copyright © 2003-2015 Raphaël Hertzog | 2006-2015 Roland Mas | 2012-2015 Freexian SARL
-
Pretende aportar una visión amplia del sistema Debian y servir de guía al usuario después de la instalación. Se tratan diferentes aspectos de la administración del sistema, usando ejemplos en el intérprete de órdenes, para todo tipo de usuarios.
Copyright © 2013-2018 Osamu Aoki
-
Command line client applications to configure SNMP client applications
Debian Wiki
1.3.2. Software
-
Sistema Operativo: Debian GNU/Linux 9.9
-
Netinst (Instalación por red)
Instalar Debian a través de Internet
-
debian-9.9.0-amd64-netinst.iso
Imagen pequeña para CD o memoria USB para arquitectura de procesador amd64
-
-
-
Cliente SSH: Putty 0.71
-
Windows
-
putty-64bit-0.71-installer.msi
Instalador de cliente SSH para plataforma Windows
-
-
2. Virtualización en VirtualBox
2.1. Acerca de VirtualBox

2.1.1. ¿Que es VirtualBox?
-
Oracle VM VirtualBox es una aplicación de virtualización multiplataforma. ¿Qué significa eso? Por un lado, se instala en sus computadoras existentes basadas en Intel o AMD, ya sea que estén ejecutando los sistemas operativos Windows, Mac OS X, Linux u Oracle Solaris (OS). En segundo lugar, amplía las capacidades de su computadora existente para que pueda ejecutar múltiples sistemas operativos, dentro de múltiples máquinas virtuales, al mismo tiempo. Puede instalar y ejecutar tantas máquinas virtuales como desee. Los únicos límites prácticos son el espacio en disco y la memoria.
-
Oracle VM VirtualBox es aparentemente simple pero también muy poderoso. Puede ejecutarse en todas partes, desde pequeños sistemas integrados o máquinas de clase de escritorio hasta implementaciones de centros de datos e incluso entornos de nube.
2.1.2. ¿Por qué es útil la virtualización?
Las técnicas y características que proporciona Oracle VM VirtualBox son útiles en los siguientes escenarios:
-
Ejecución de múltiples sistemas operativos simultáneamente.

-
Oracle VM VirtualBox le permite ejecutar más de un sistema operativo a la vez. De esta manera, puede ejecutar software escrito para un sistema operativo en otro, como el software de Windows en Linux o Mac, sin tener que reiniciar para usarlo.
-
-
Instalaciones de software más sencillas.

-
Los proveedores de software pueden usar máquinas virtuales para enviar todo el software pre-configurado. Por ejemplo, instalar una solución completa de servidor de correo, puede ser una tarea tediosa. Con Oracle VM VirtualBox, una configuración tan compleja, a menudo llamado un dispositivo, puede ser empaquetado en una máquina virtual.
-
-
Pruebas y recuperación ante desastres.

-
Una vez instalado, una máquina virtual y sus discos duros virtuales, se puede considerar un contenedor que puede ser congelado arbitrariamente, despertado, copiado, respaldado, y transportado entre anfitriones. Además, con el uso de otra característica de Oracle VM VirtualBox llamada snapshots, puede guardar un estado particular de una máquina virtual y volver a ese estado, si es necesario. De esta manera, uno puede experimentar libremente con un entorno informático. Si algo va mal, como problemas después de instalar software o infectar al huésped con un virus, puede volver fácilmente a una instantánea anterior y evitar la necesidad de copias de seguridad frecuentes y restauraciones.
-
-
Consolidación de infraestructuras.

-
La virtualización puede reducir significativamente los costos de hardware y electricidad. La mayoría de las veces, las computadoras de hoy solo usan una fracción de su potencial de energía y pueden correr con un promedio bajo de cargas del sistema. Una gran cantidad de recursos de hardware, así como la electricidad, es así desperdiciado. Entonces, en lugar de ejecutar muchos de estos equipos físicos que solo se usan parcialmente, se pueden empaquetar muchas máquinas virtuales en unos pocos servidores potentes y equilibrar el cargas entre ellos.
-
2.2. Recursos necesarios
2.2.1. Referencias
-
OracleR VM VirtualBox - User Manual v6.0.8
Proporciona una introducción al uso de Oracle VM VirtualBox, cómo instalarlo y usarlo para crear y configurar máquinas virtuales.
Copyright © 2004-2019 Oracle Corporation
2.2.2. Software
-
Virtualización: VirtualBox 6.0.8
VirtualBox es un virtualizador completo de uso general para hardware x86, dirigido al servidor, al escritorio y al uso integrado.
-
Windows
-
VirtualBox-6.0.8-130520-Win.exe
Instalador para plataforma Windows
-
-
OS X
-
VirtualBox-6.0.8-130520-OSX.dmg
Instalador para plataforma OS X
-
-
3. Crear máquina virtual
3.1. Pasos para crear la nueva máquina virtual
3.1.1. Clic en el botón Nueva de la barra de herramientas principal
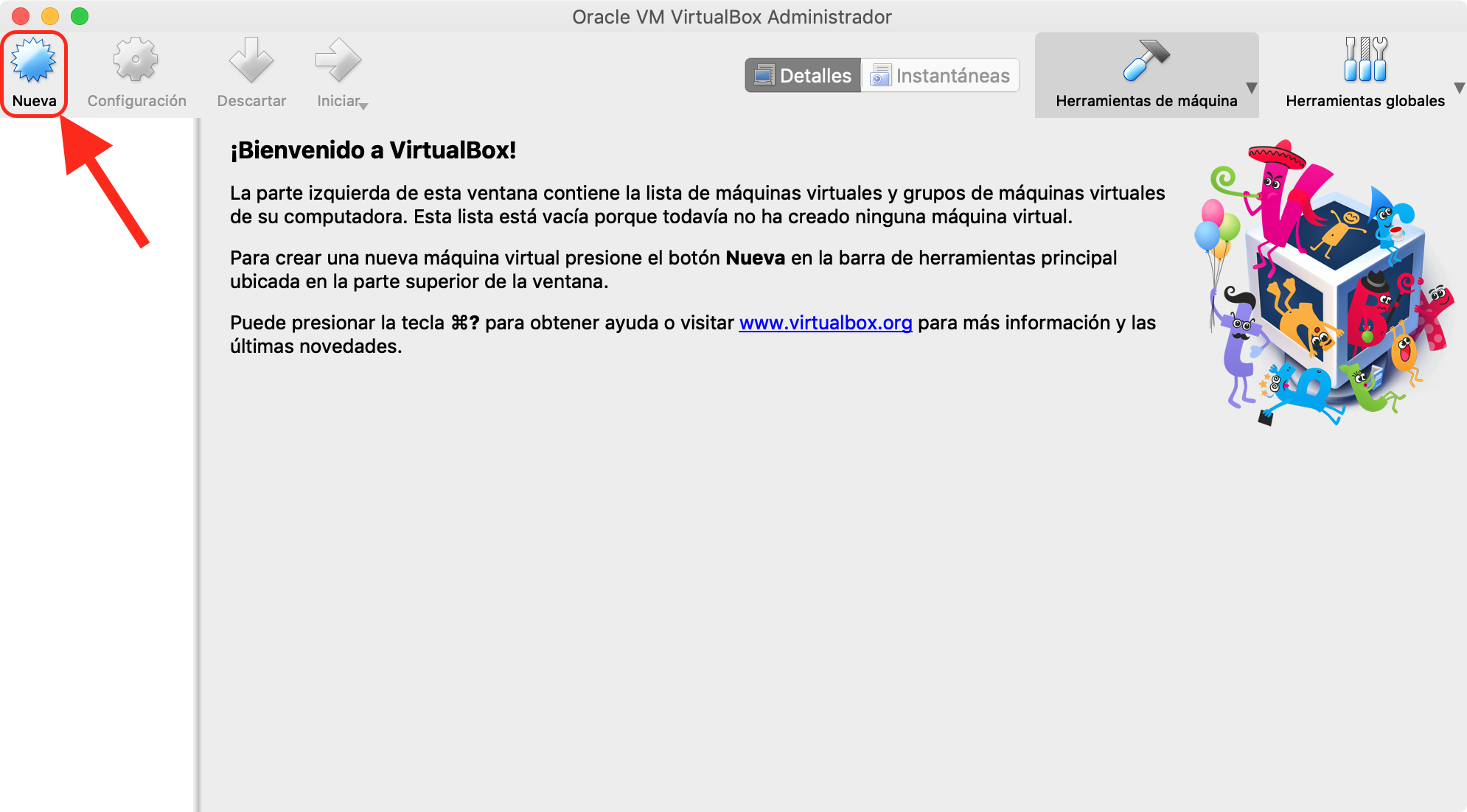
3.1.2. Escribir debian99 en Nombre, seleccionar Linux en Tipo, seleccionar Debian (64-bit) en Versión y clic en Siguiente

3.1.3. Aceptar 1024 MB como Tamaño de memoria recomendado y clic en Siguiente
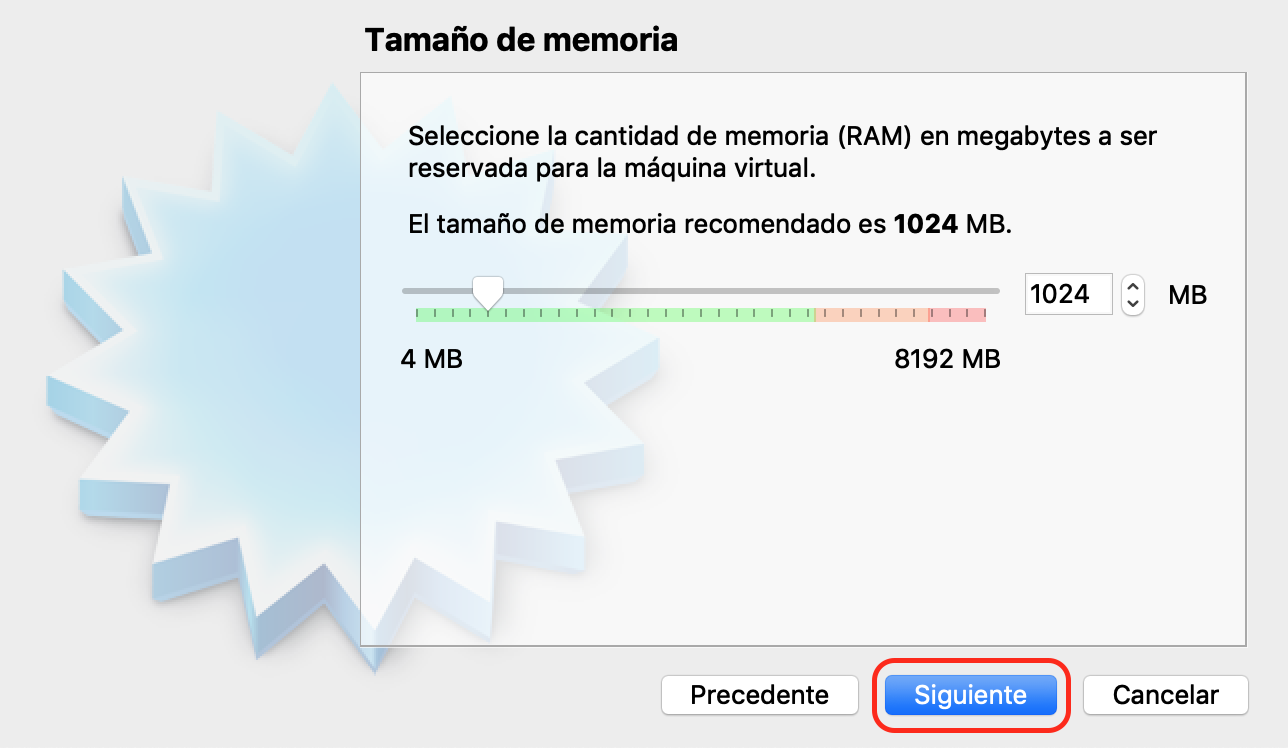
3.1.4. Aceptar Crear un disco duro ahora como Disco duro y clic en Crear
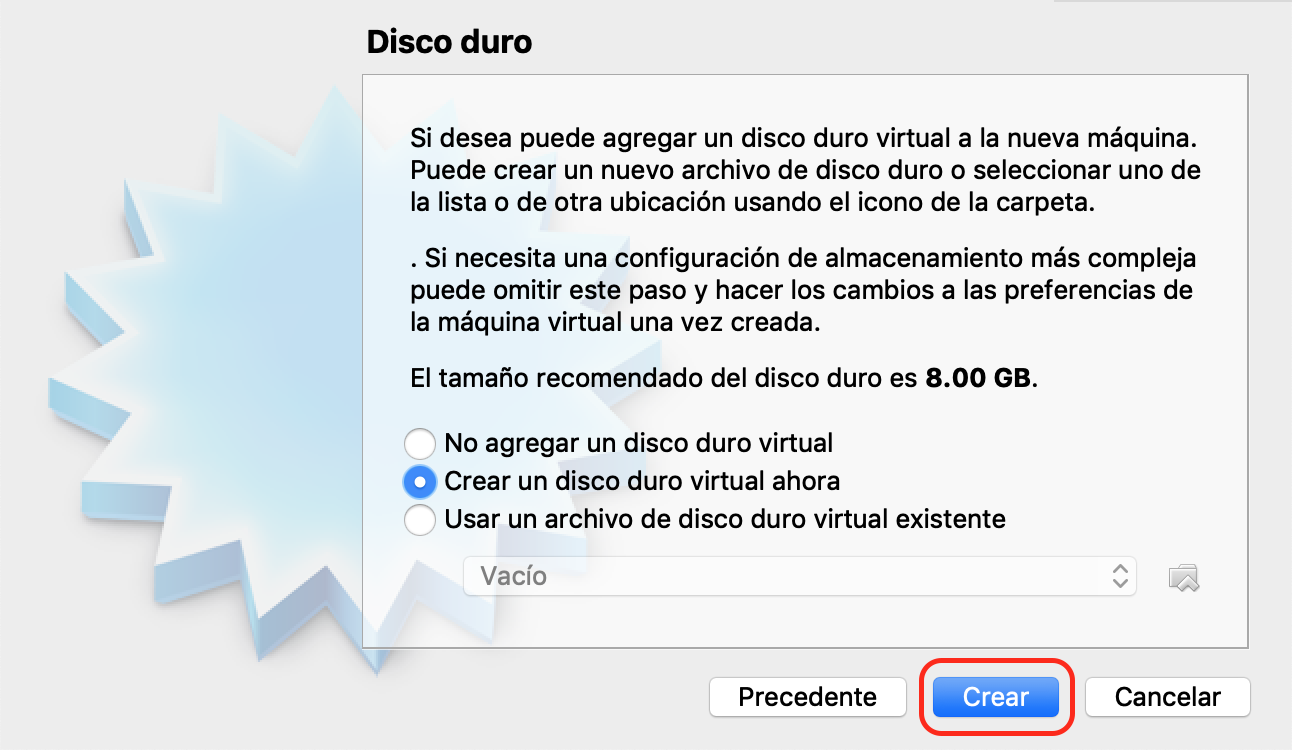
3.1.5. Aceptar VDI (VirtualBox Disk Image) como Tipo de archivo de disco duro y clic en Siguiente
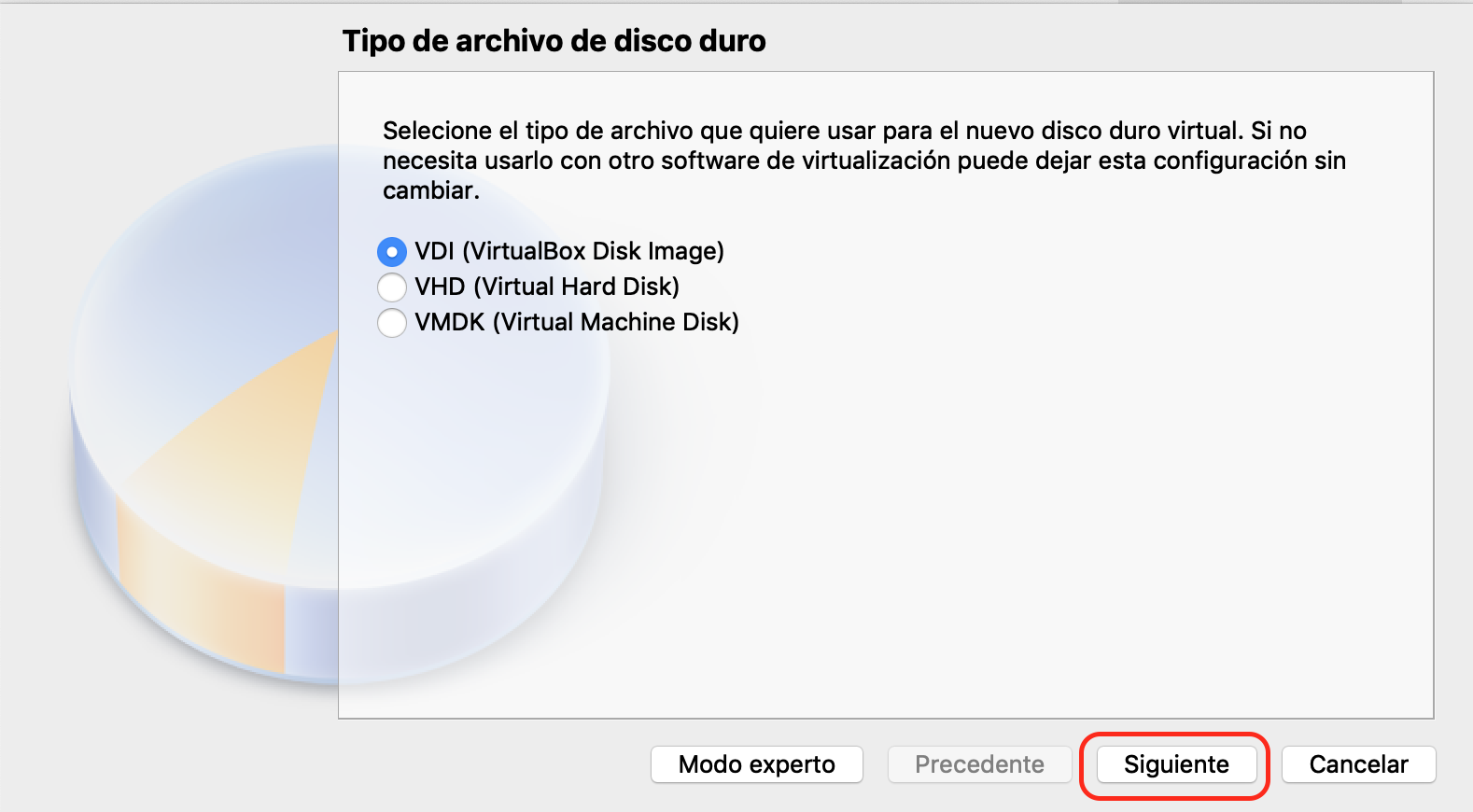
3.1.6. Aceptar Reservado dinámicamente como Almacenamiento en unidad de disco duro física y clic en Siguiente
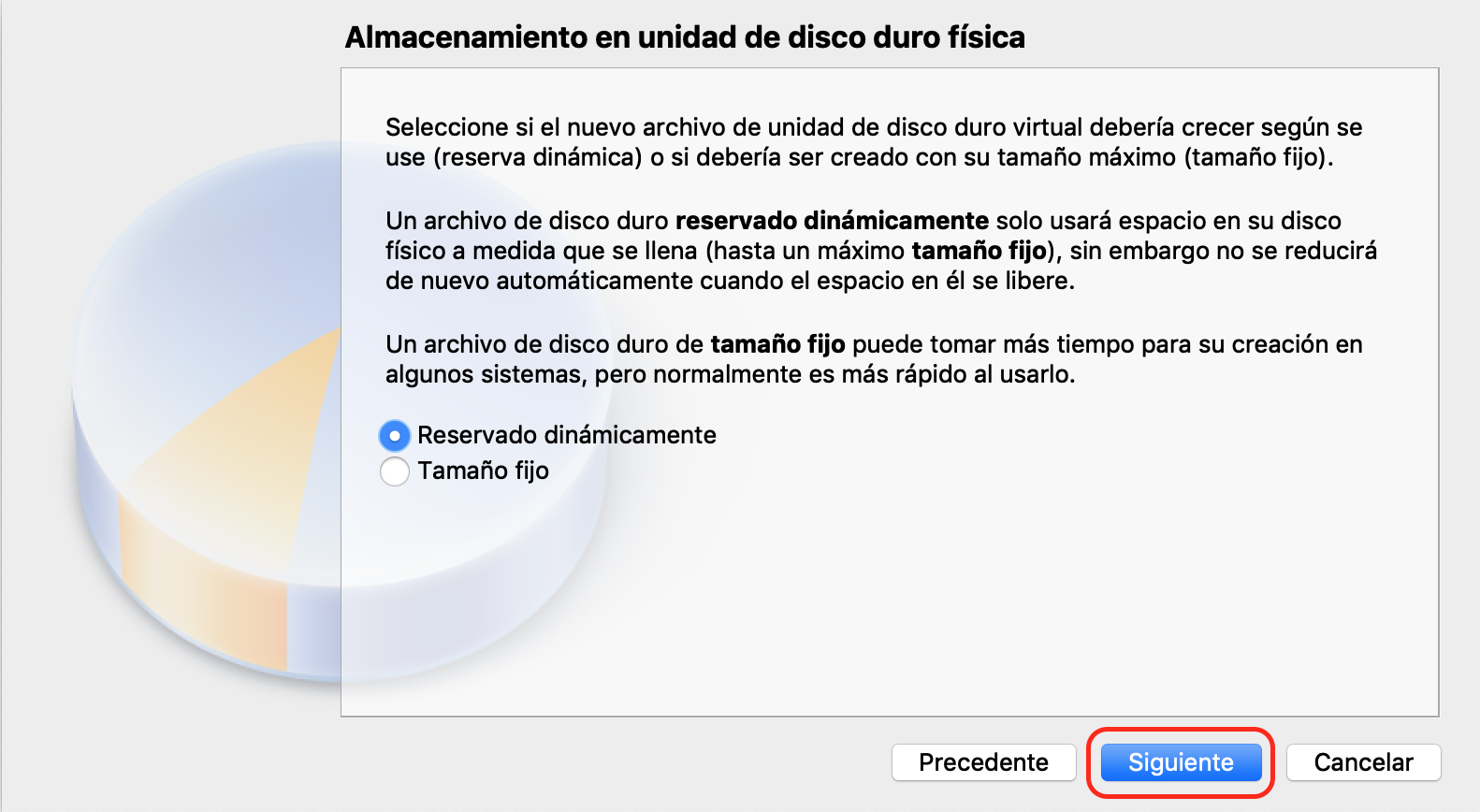
3.1.7. Aceptar debian99 como nombre de archivo, escribir 10 GB como tamaño máximo y clic en Crear
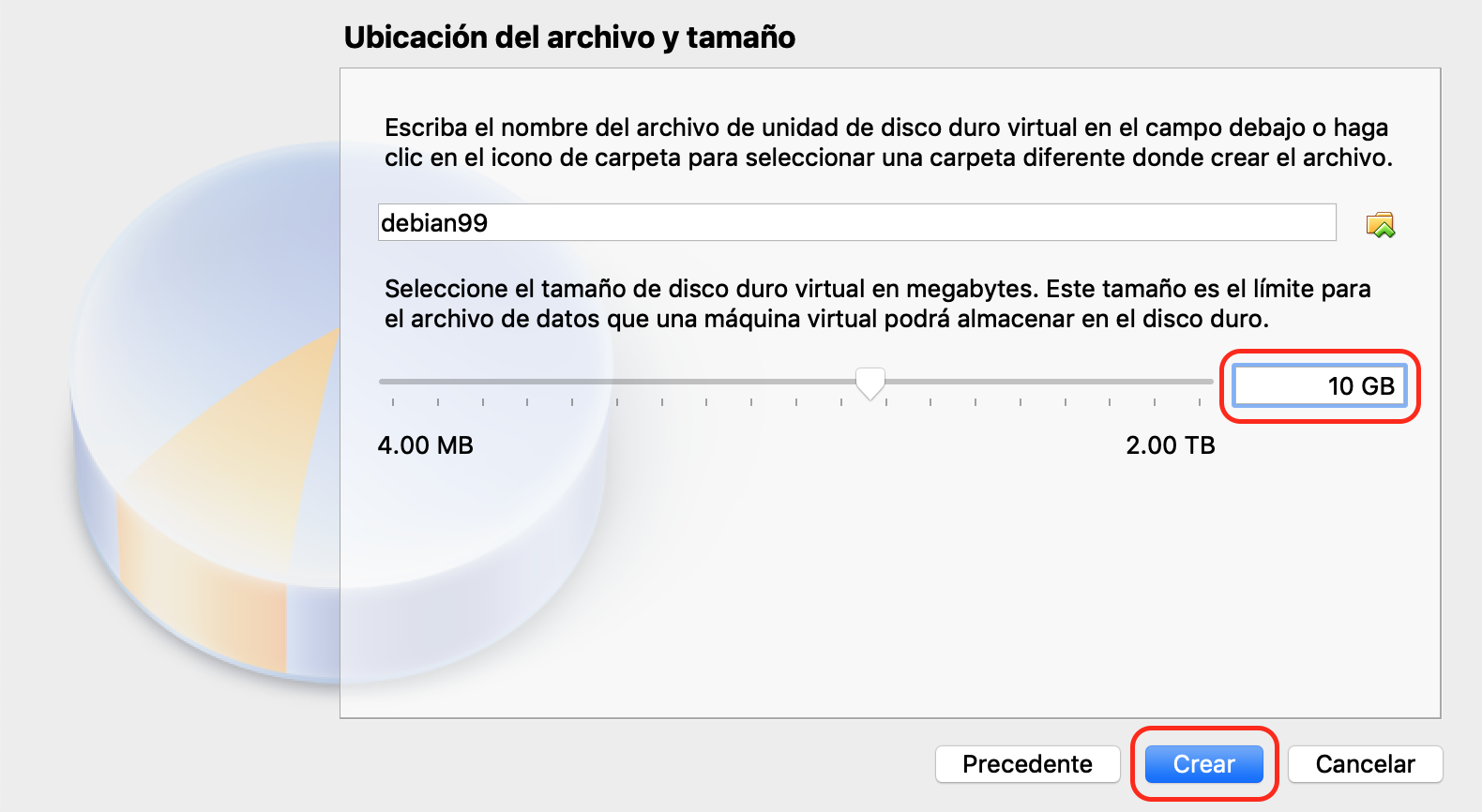
3.1.8. Seleccionar máquina debian99 y clic en [Unidad óptica] Vació de la sección de Almacenamiento

3.1.9. Clic en Seleccionar imagen de disco… del menú contextual

3.1.10. Seleccionar debian-9.9.0-amd64-netinst.iso y clic en Abrir

3.1.11. La unidad óptica debe apuntar a debian-9.9.0-amd64-netinst.iso y clic en Iniciar
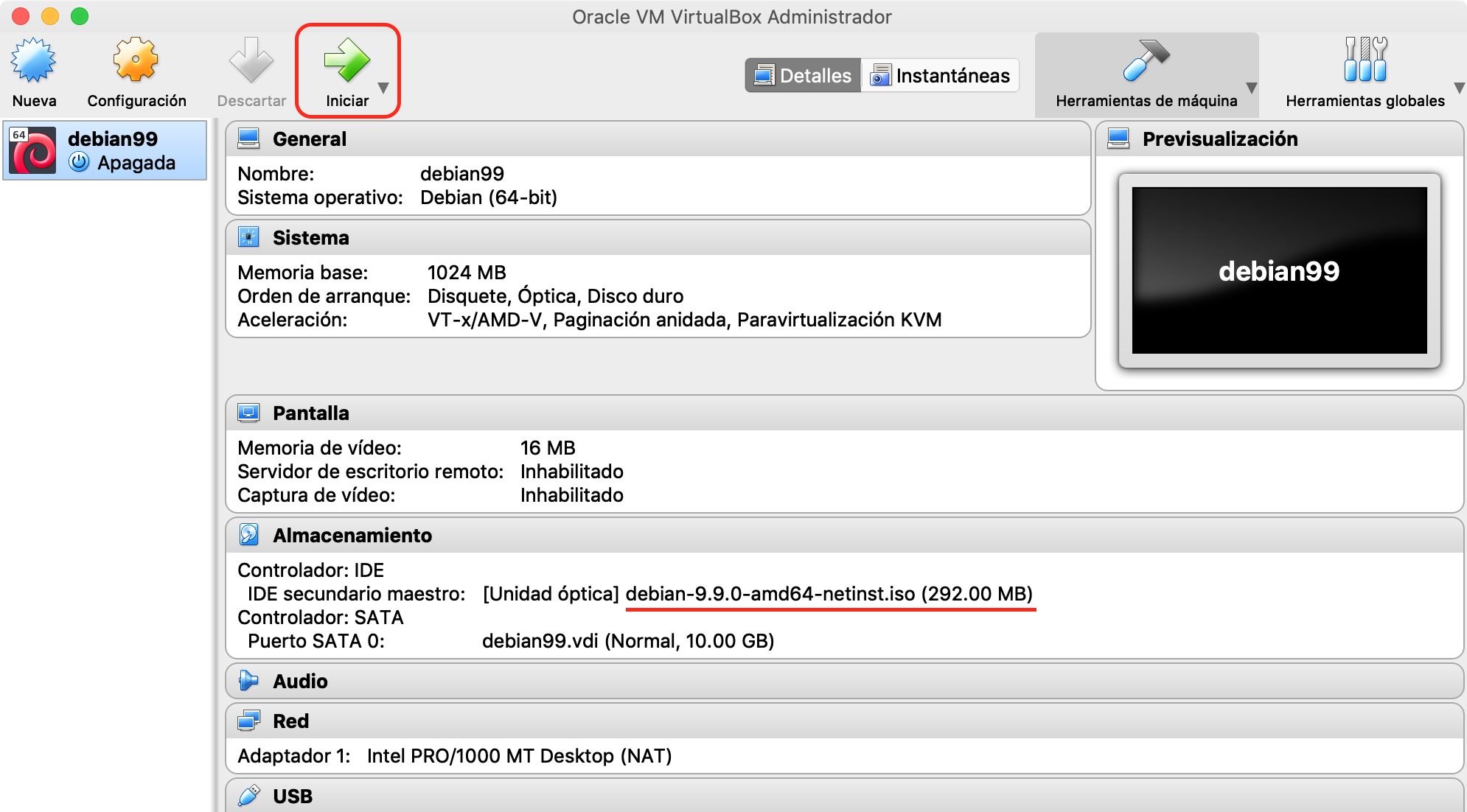
4. Instalar Debian GNU/Linux
4.1. Pasos para instalar Debian GNU/Linux
4.1.1. Seleccionar Install en el menú de arranque de instalación de Debian GNU/Linux y presionar Intro
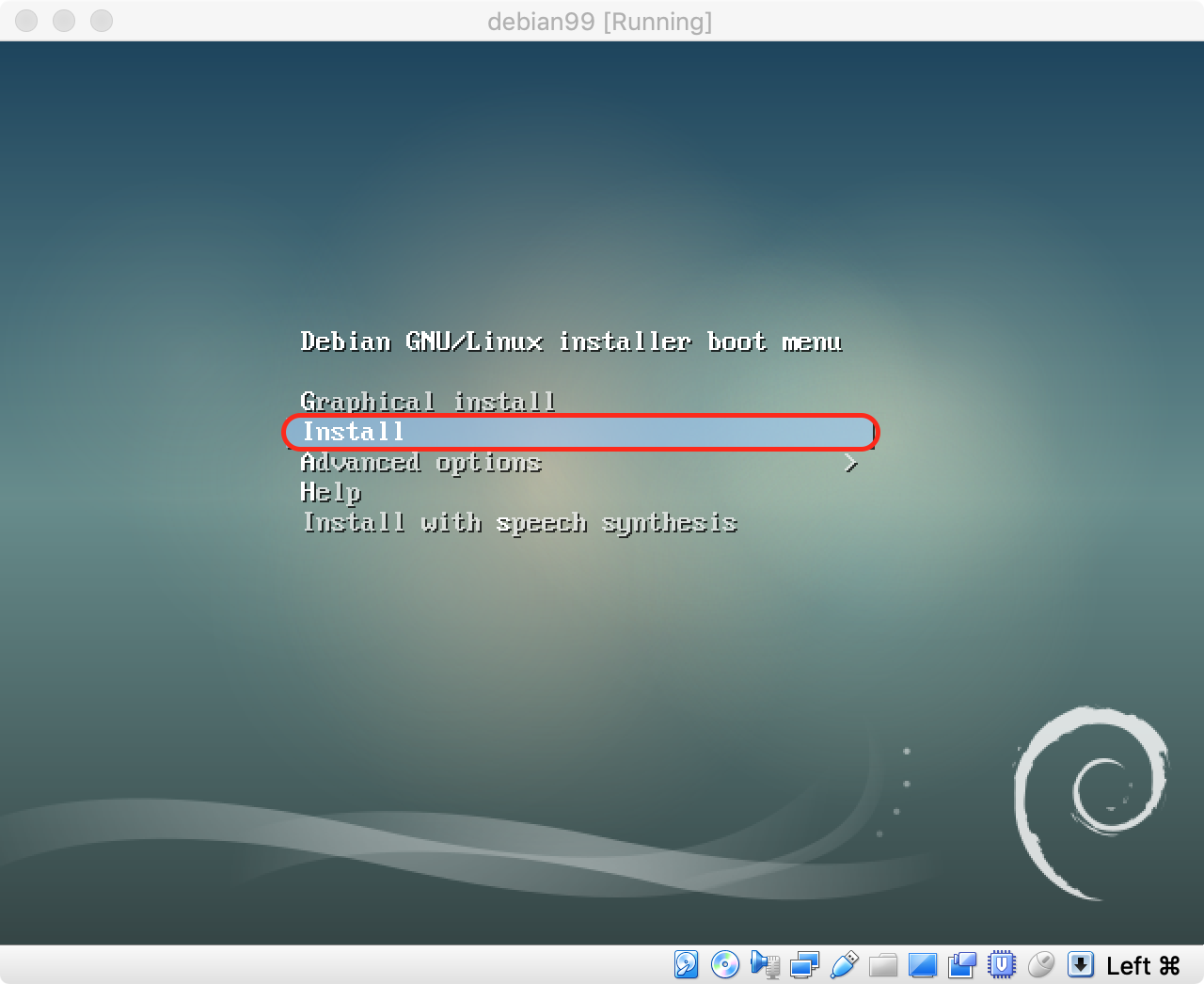
4.1.2. Seleccionar Spanish como lenguaje y presionar Intro
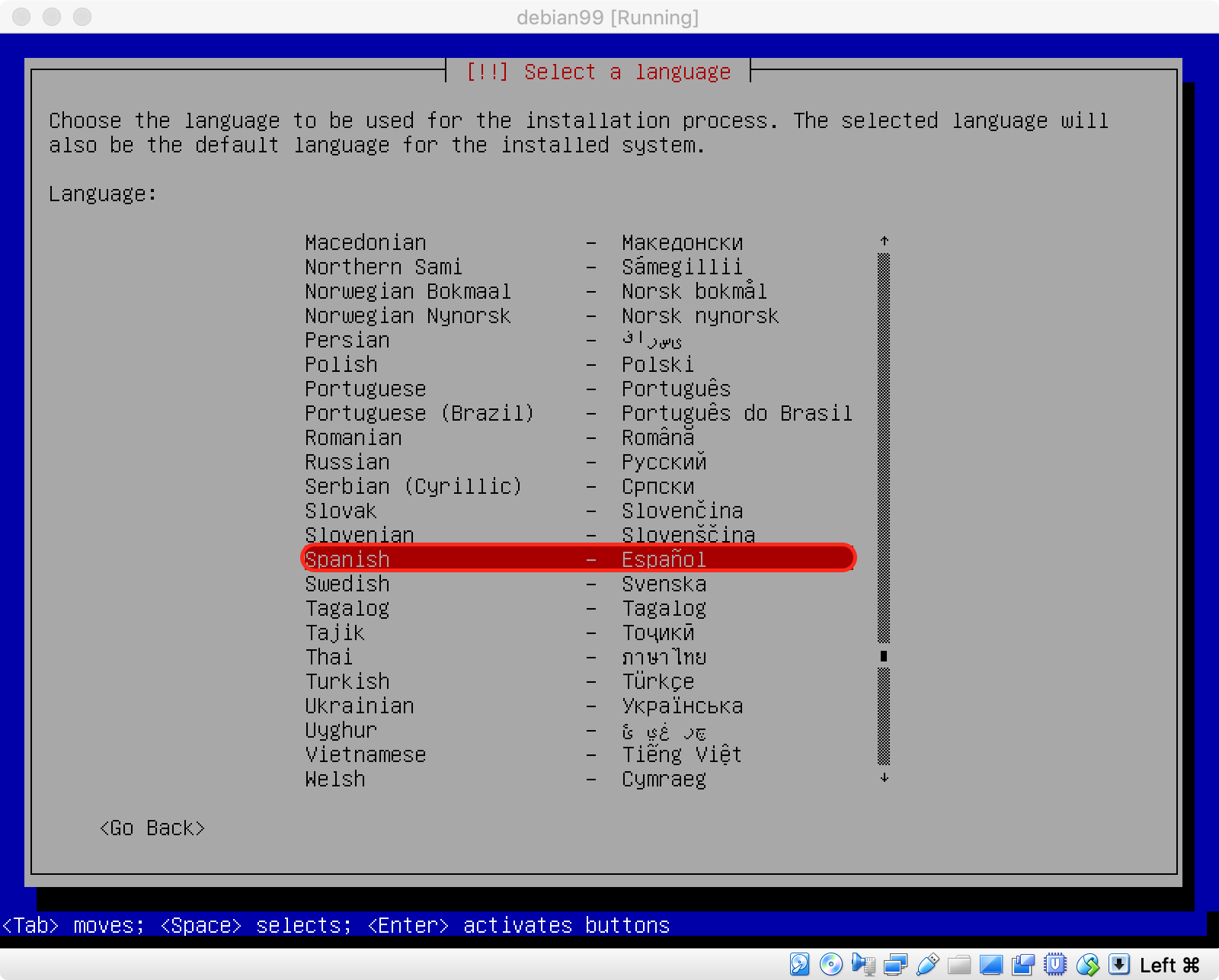
4.1.3. Seleccionar Honduras como ubicación y presionar Intro
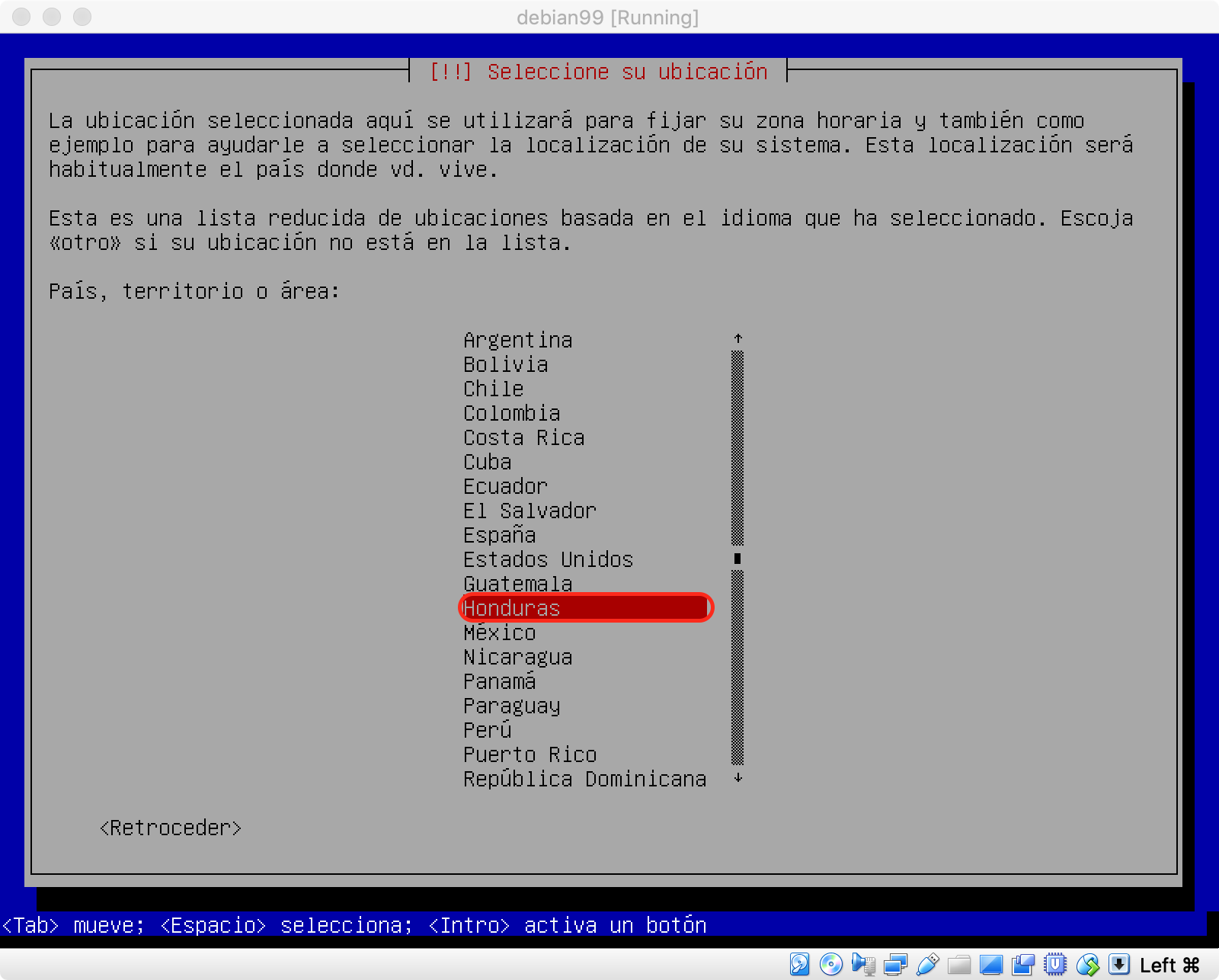
4.1.4. Seleccionar Latinoamericano como teclado y presionar Intro
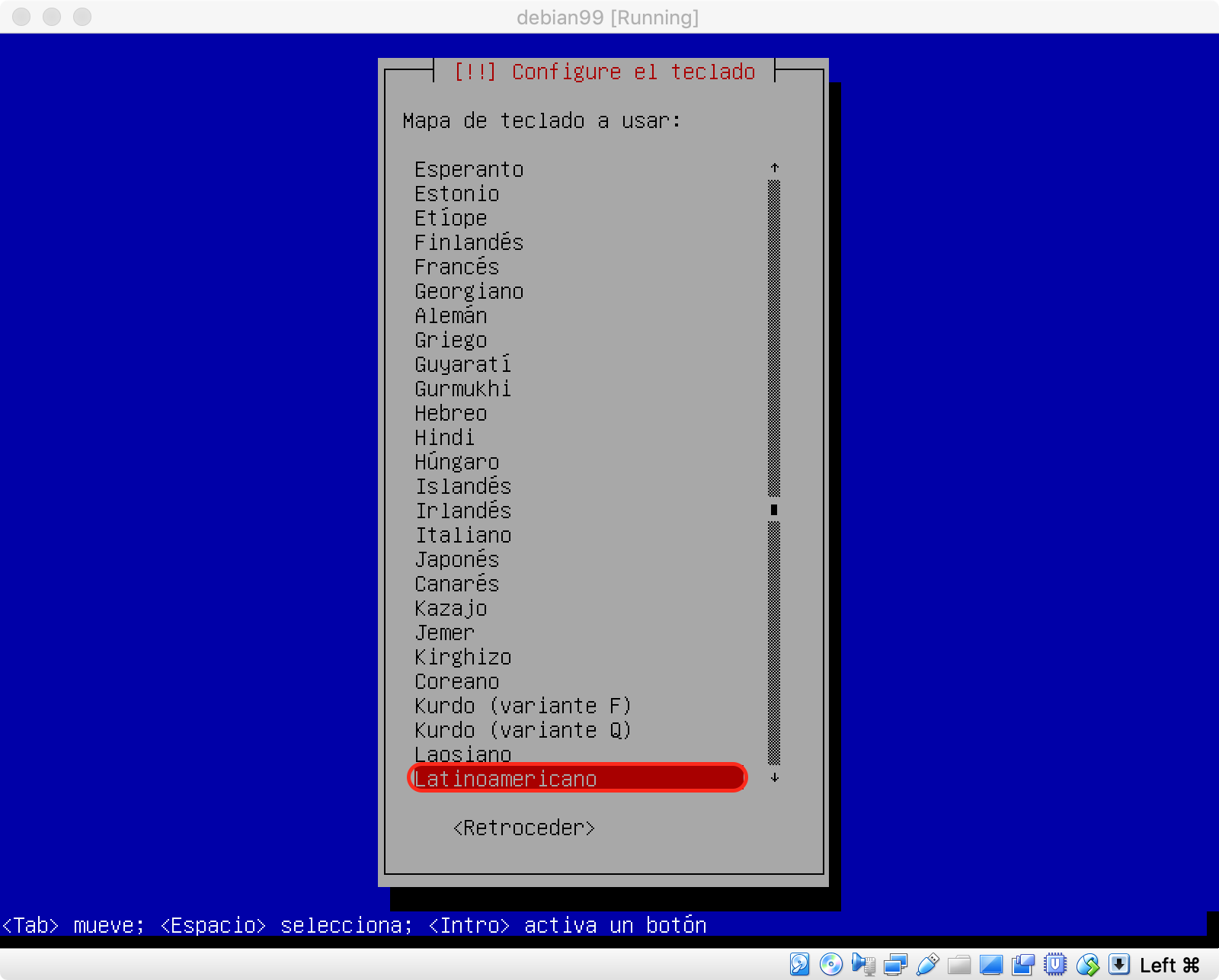
4.1.5. Acciones a realizar:
-
Escribir
debian99como Nombre de la máquina -
Presionar
Tabpara seleccionarContinuar -
Presionar
Intro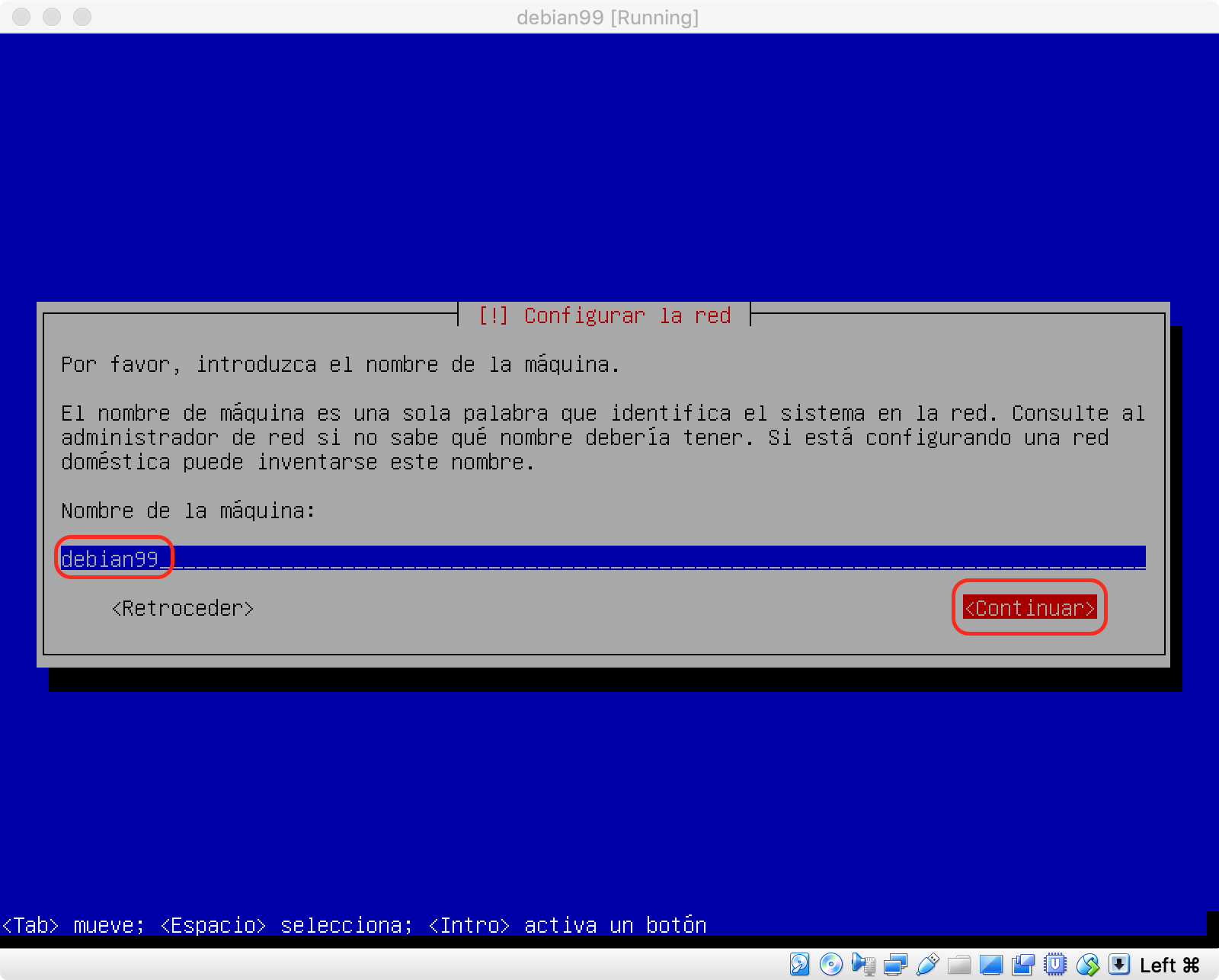
4.1.6. Acciones a realizar:
-
Dejar vacío el Nombre del dominio
-
Presionar
Tabpara seleccionarContinuar -
Presionar
Intro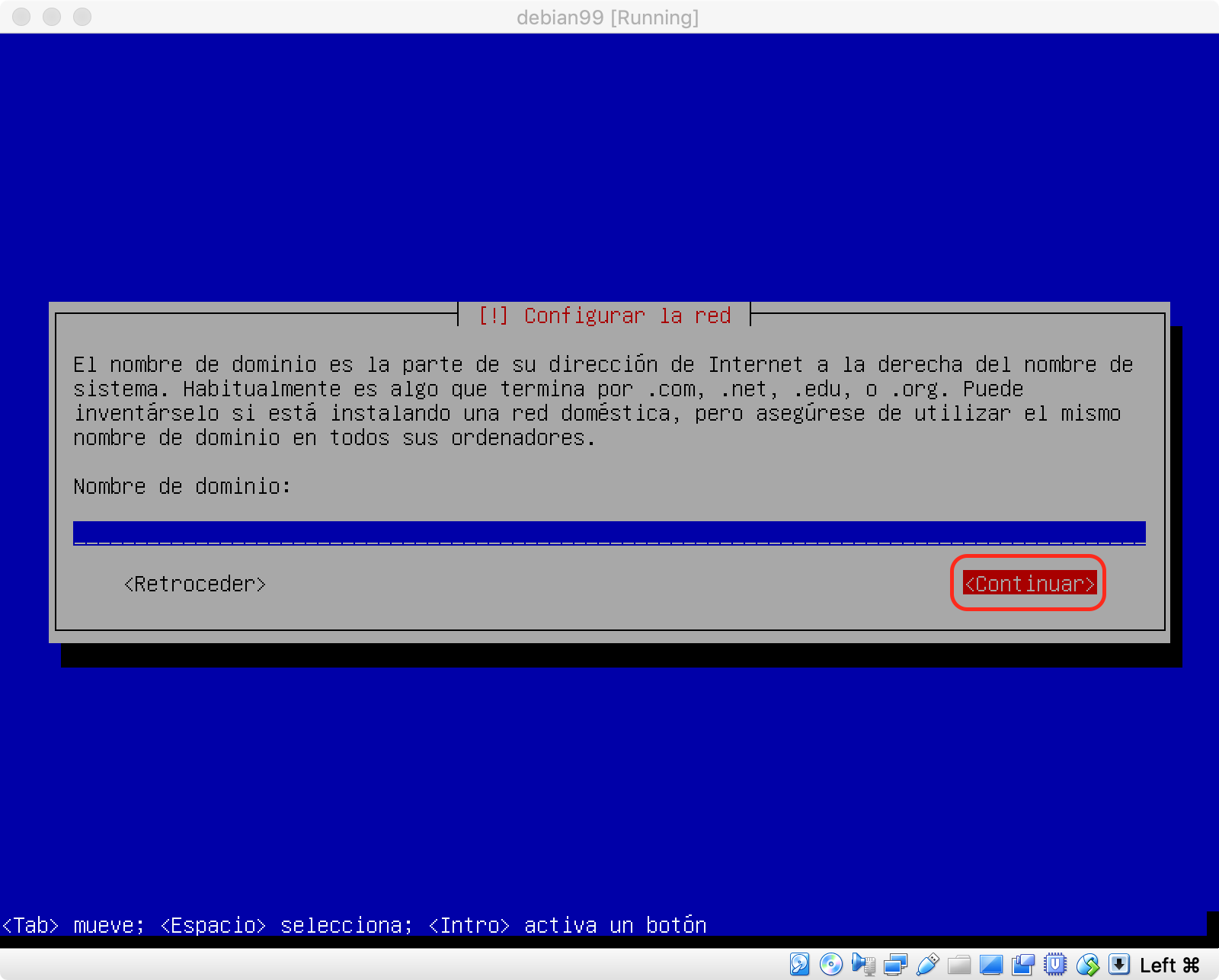
4.1.7. Acciones a realizar:
-
Escribir
debian99como Clave del superusuario -
Presionar
Tabpara seleccionarMostrar la contraseña en claro -
Presionar
Espacio, -
Presionar
Tabpara seleccionarContinuar -
Presionar
Intro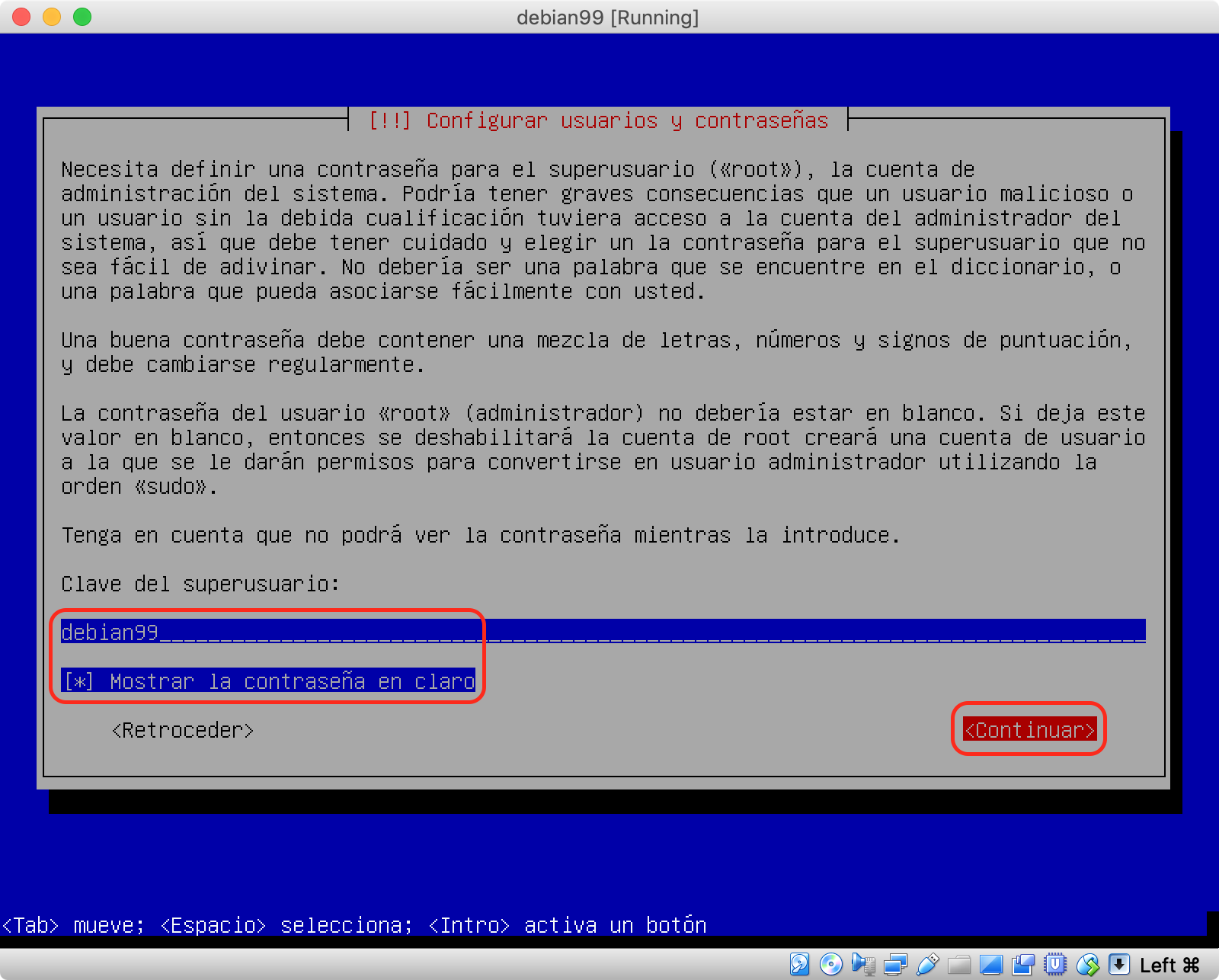
4.1.8. Acciones a realizar:
-
Escribir
debian99para verificar la contraseña -
Presionar
Tabpara seleccionarMostrar la contraseña en claro -
Presionar
Espacio -
Presionar
Tabpara seleccionarContinuar -
Presionar
Intro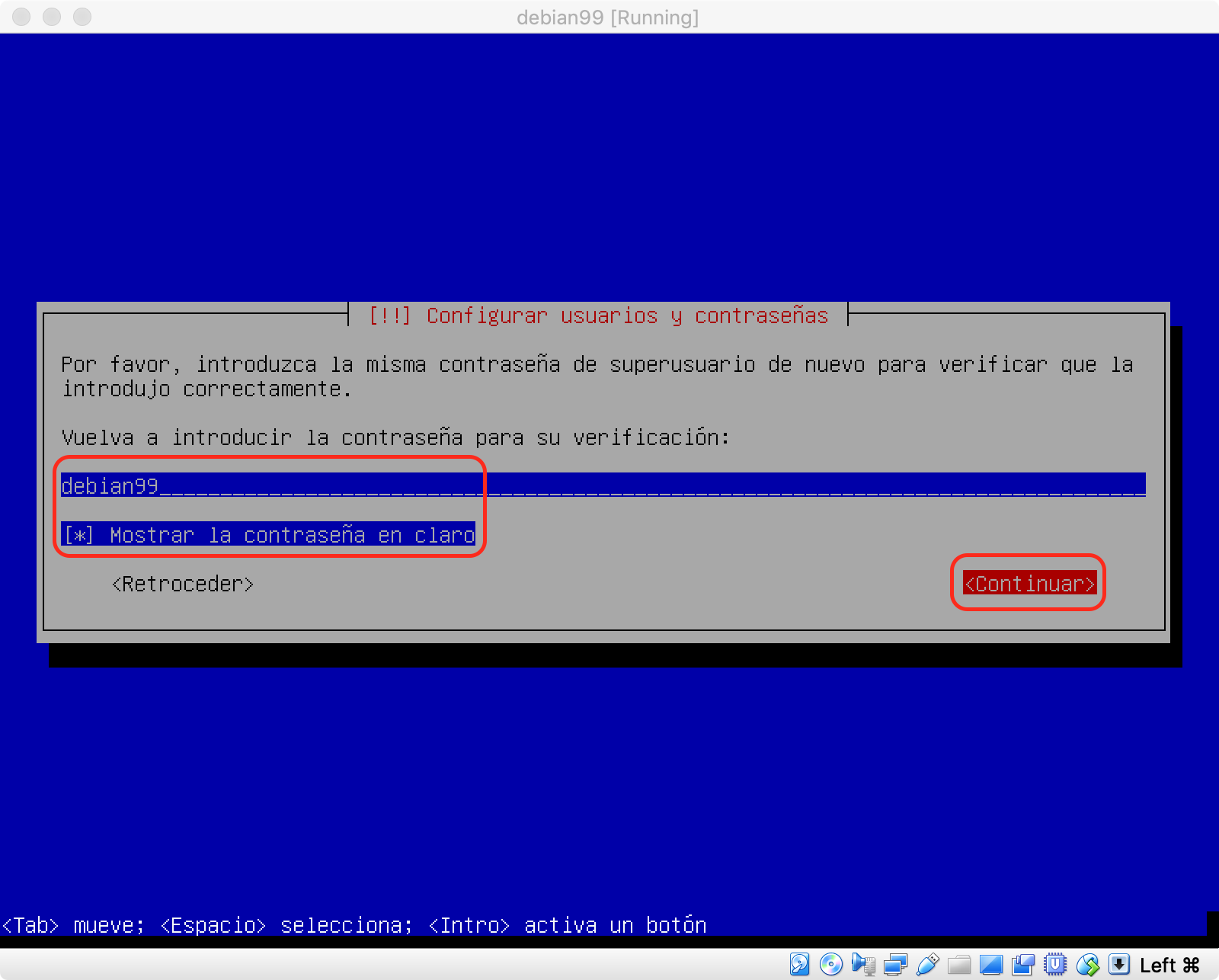
4.1.9. Acciones a realizar:
-
Escribir
su nombre y apellido -
Presionar
Tabpara seleccionarContinuar -
Presionar
Intro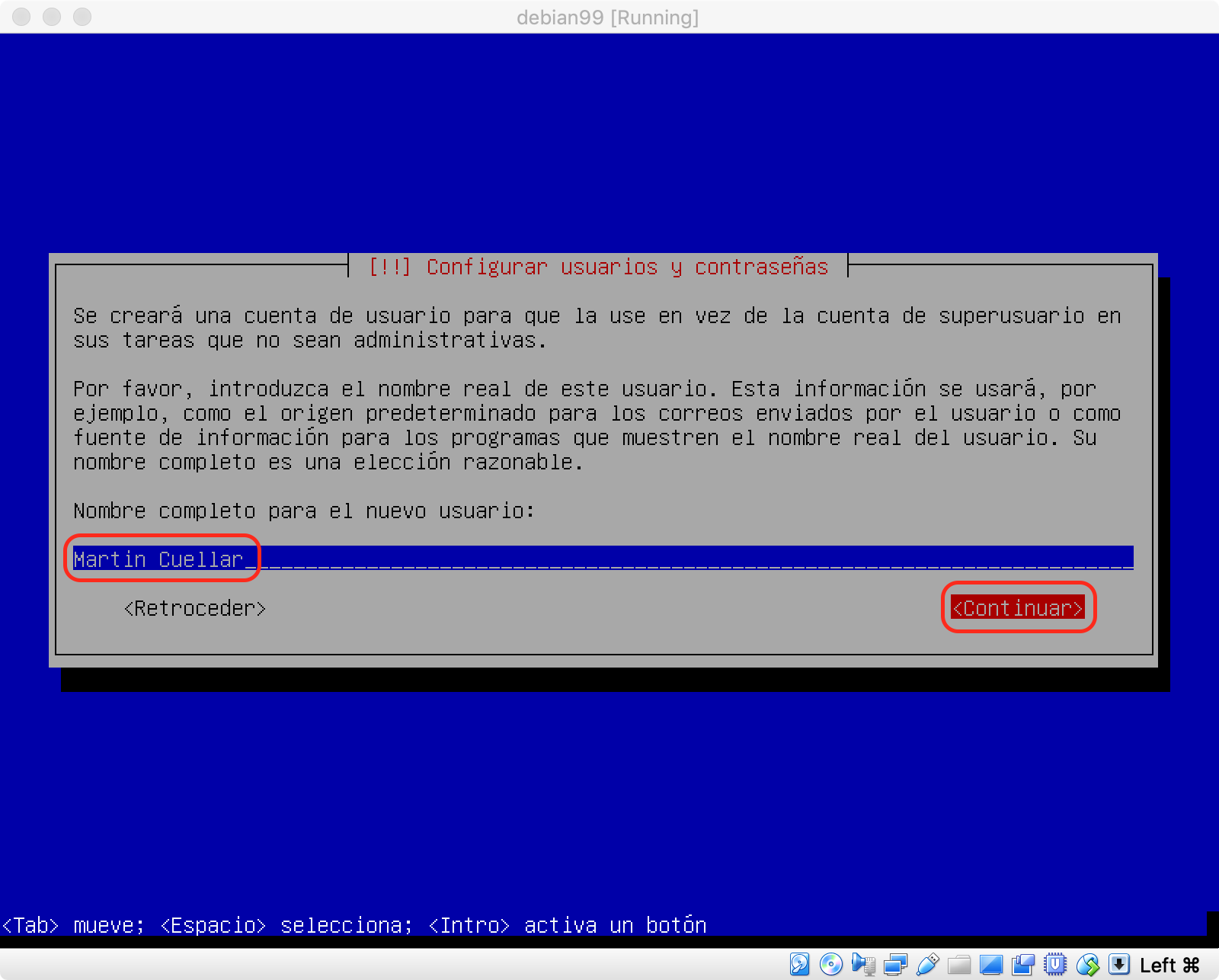
4.1.10. Acciones a realizar:
-
Escribir
su nombre de usuario -
Presionar
Tabpara seleccionarContinuar -
Presionar
Intro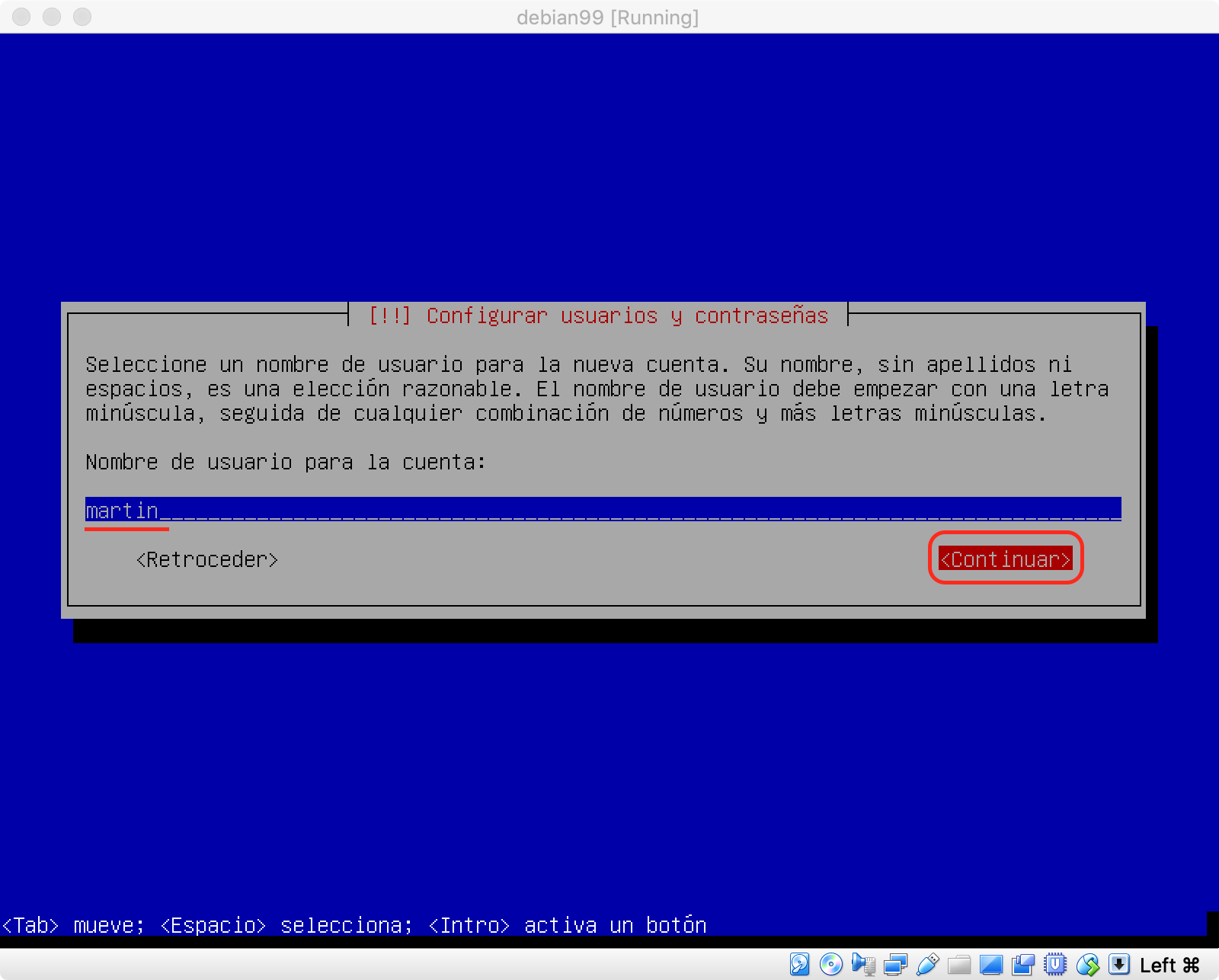
4.1.11. Acciones a realizar:
-
Escribir
su contraseñapara el nuevo usuario -
Presionar
Tabpara seleccionarContinuar -
Presionar
Intro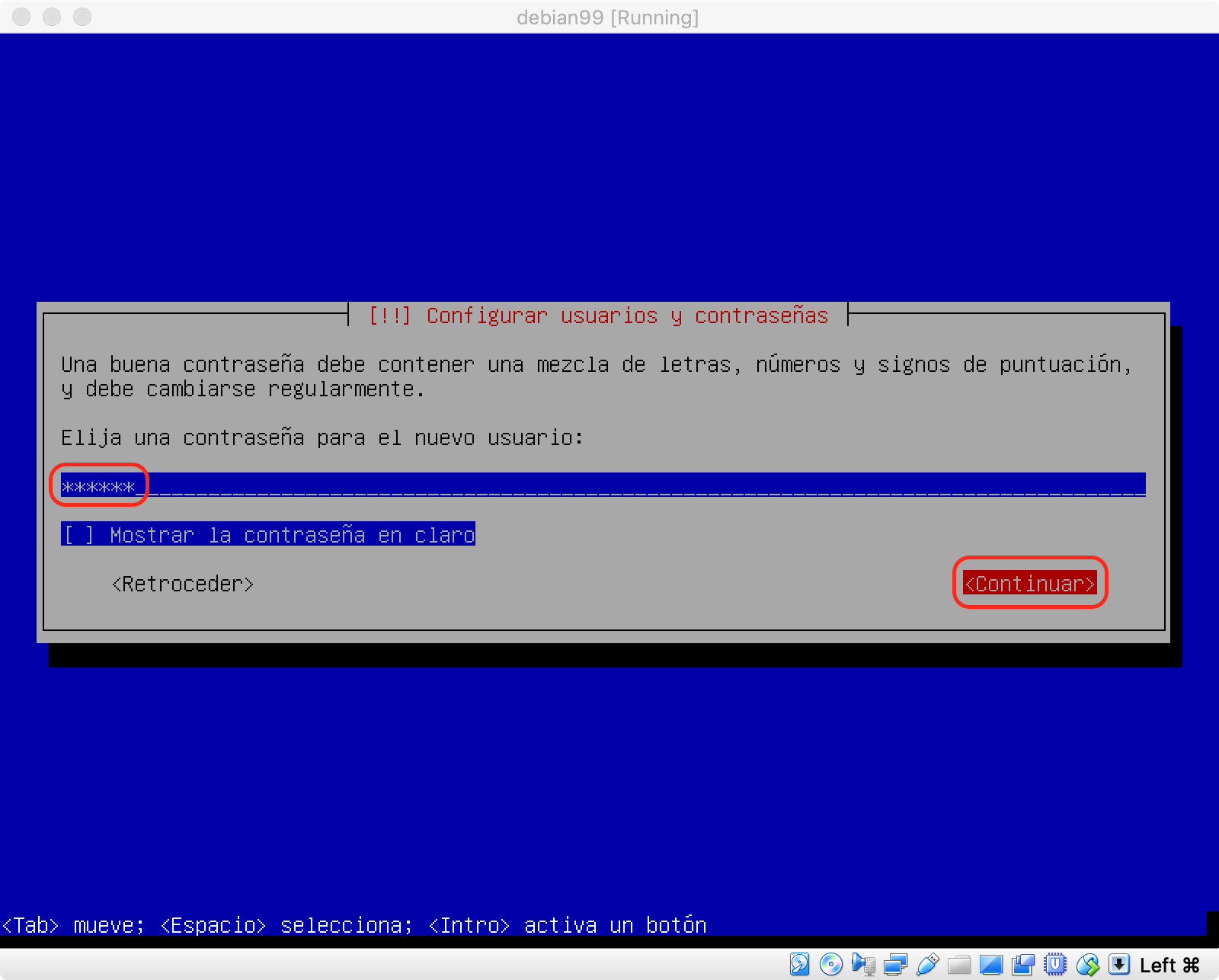
4.1.12. Acciones a realizar:
-
Escribir
su contraseñapara verificar la contraseña -
Presionar
Tabpara seleccionarContinuar -
Presionar
Intro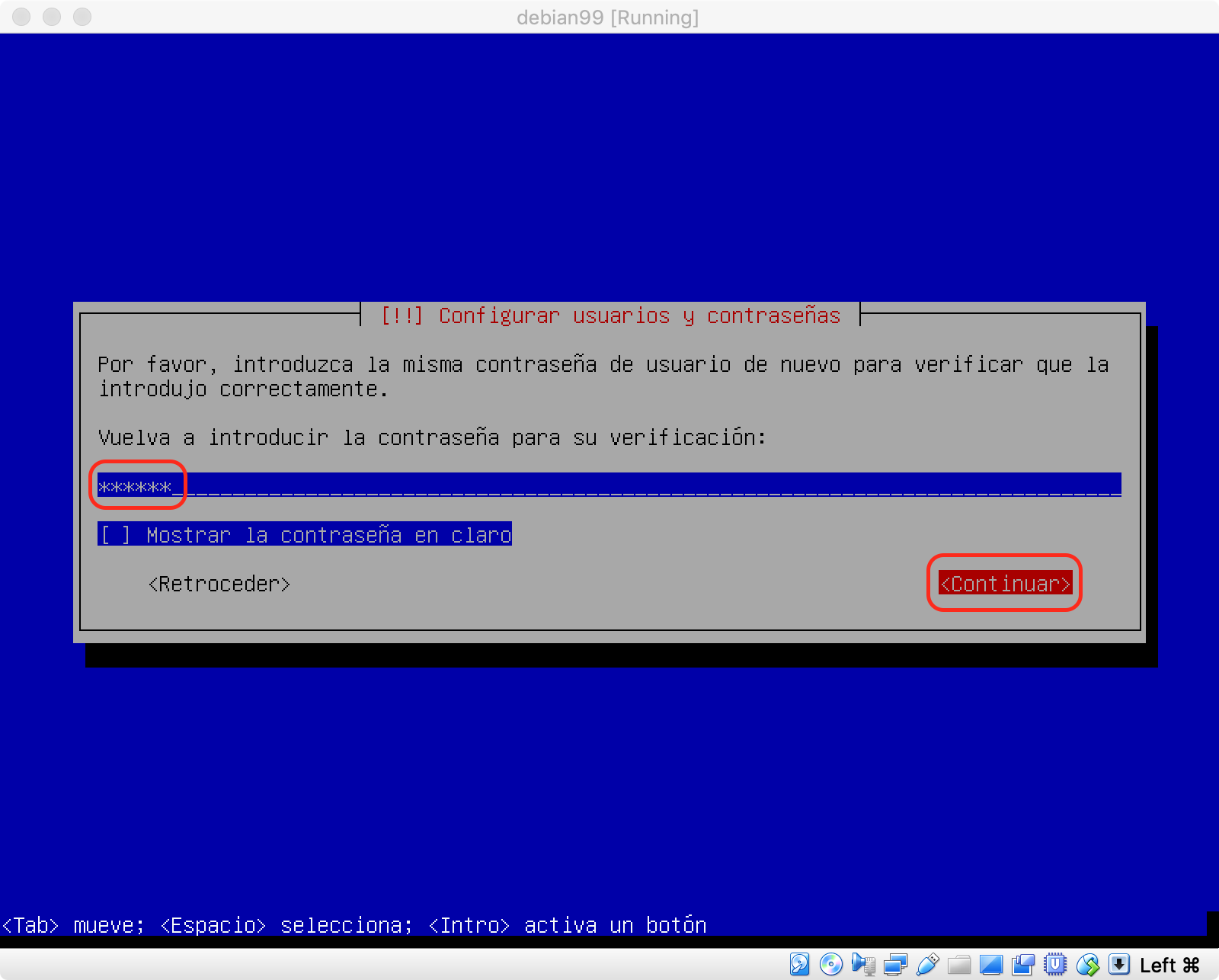
4.1.13. Seleccionar Guiado - utilizar todo el disco en el Particionado de discos y presionar Intro
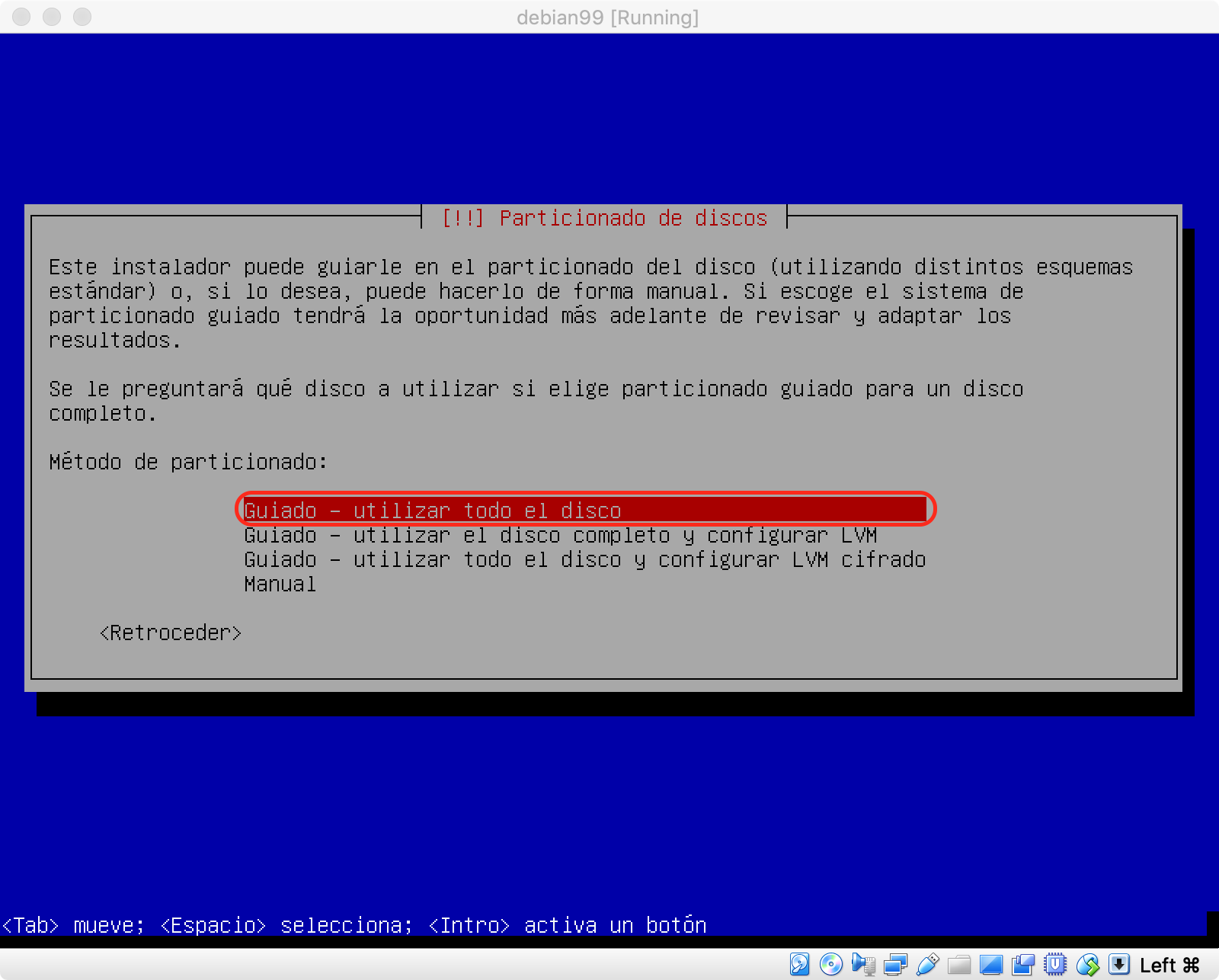
4.1.14. Seleccionar SCSI... HARDISK en el Particionado de discos y presionar Intro
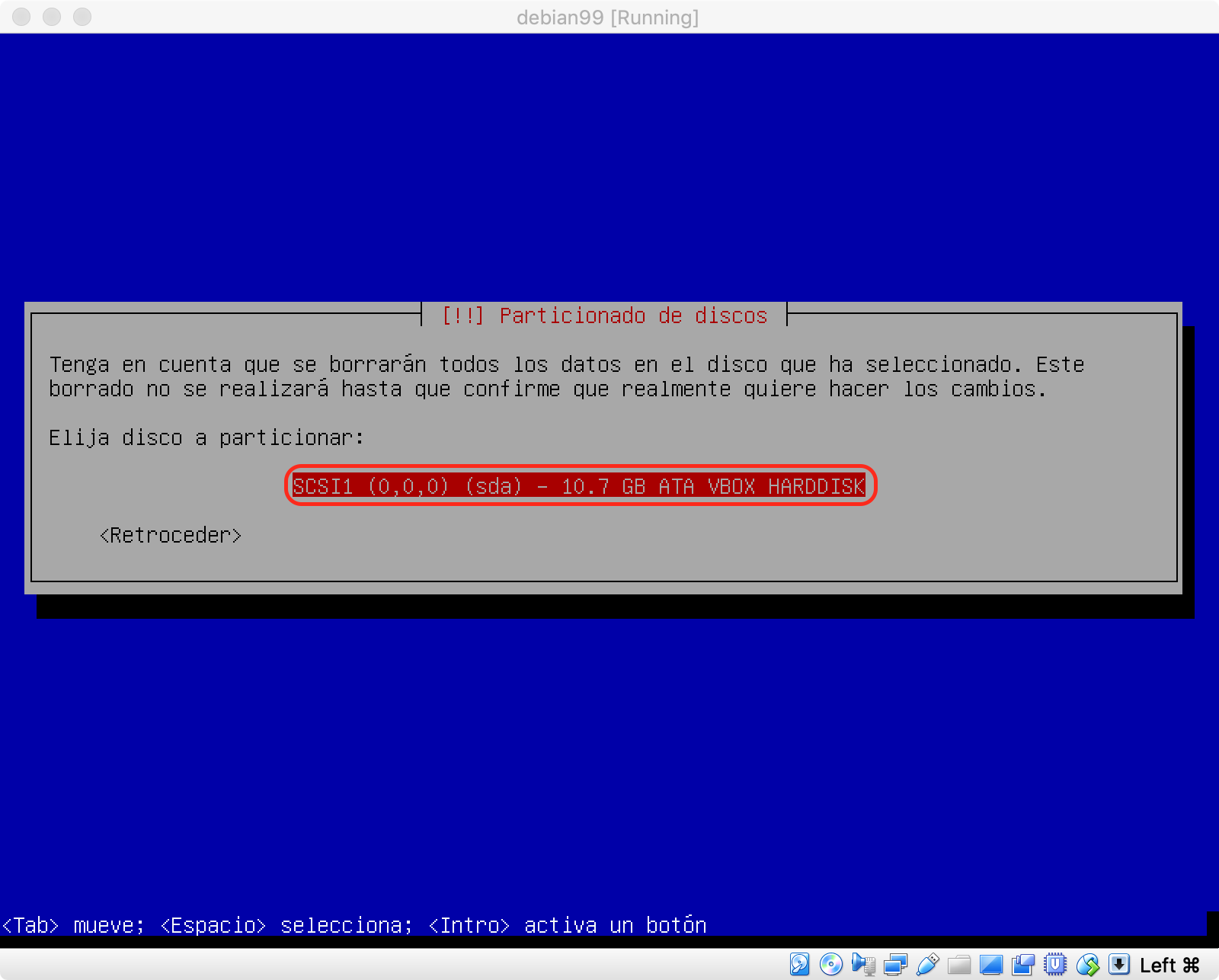
4.1.15. Seleccionar Todos los ficheros en una partición en el Particionado de discos y presionar Intro
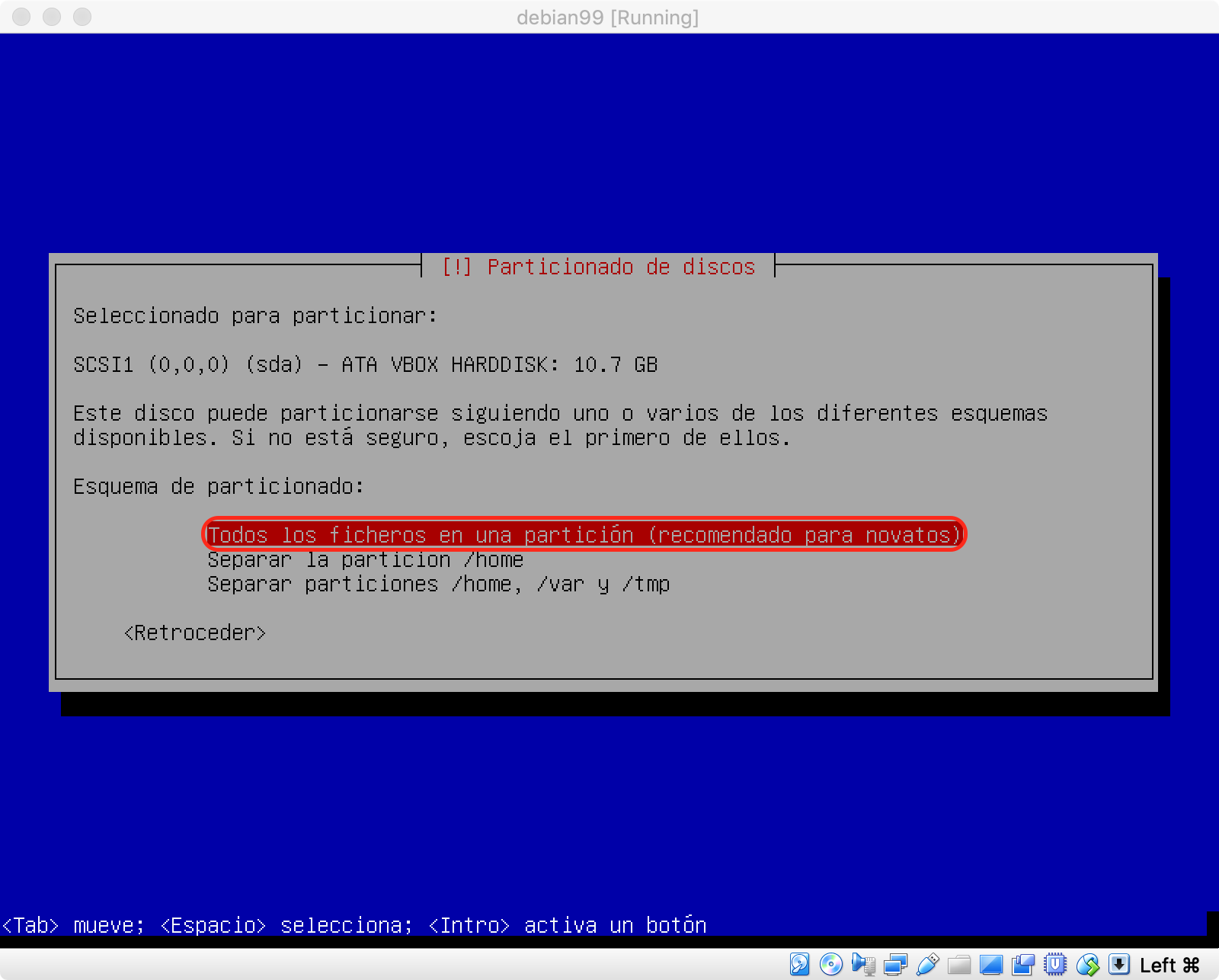
4.1.16. Seleccionar Finalizar el participando... en el Particionado de discos y presionar Intro
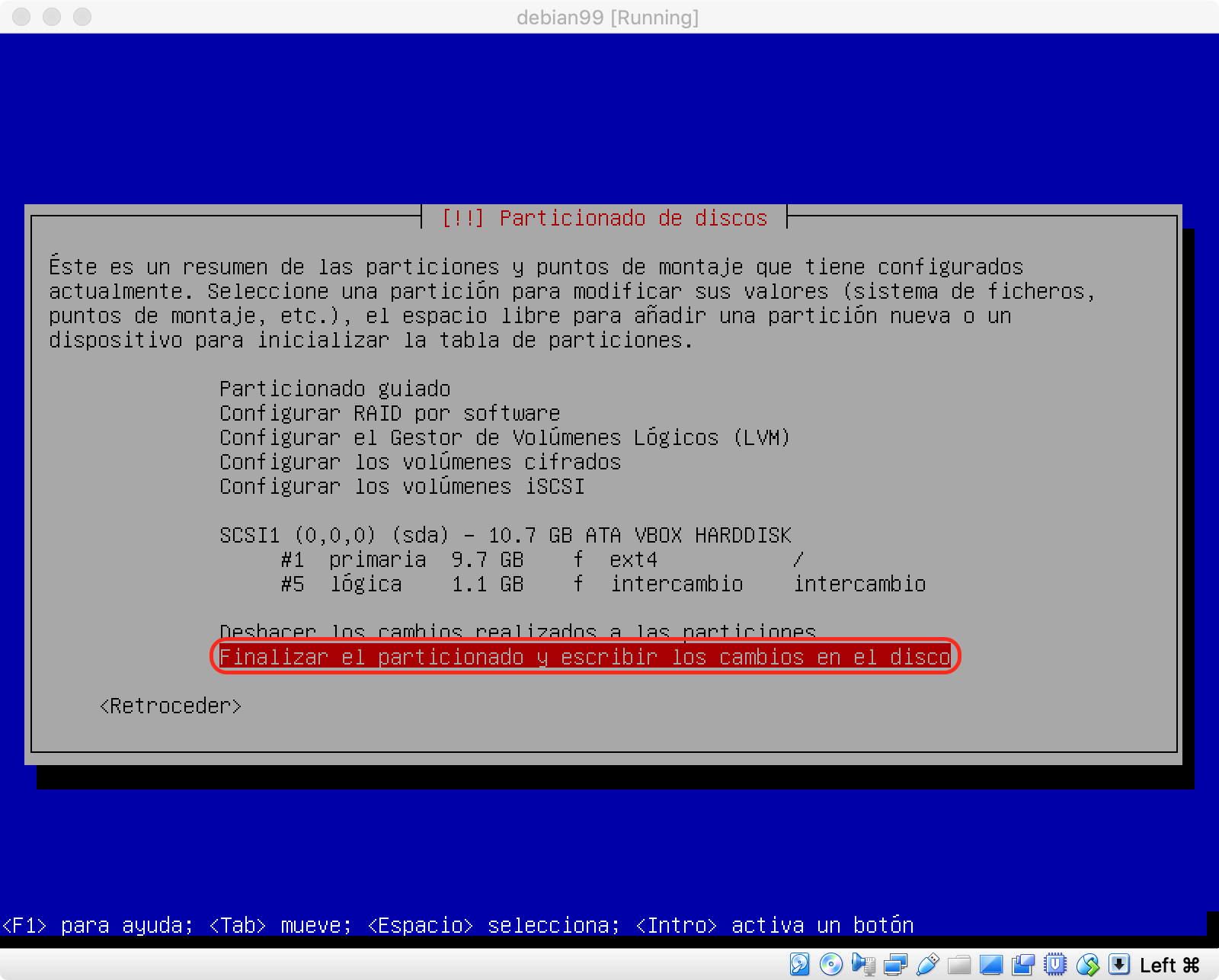
4.1.17. Seleccionar Sí en el Particionado de discos y presionar Intro

4.1.18. Esperar la instalación del sistema base…
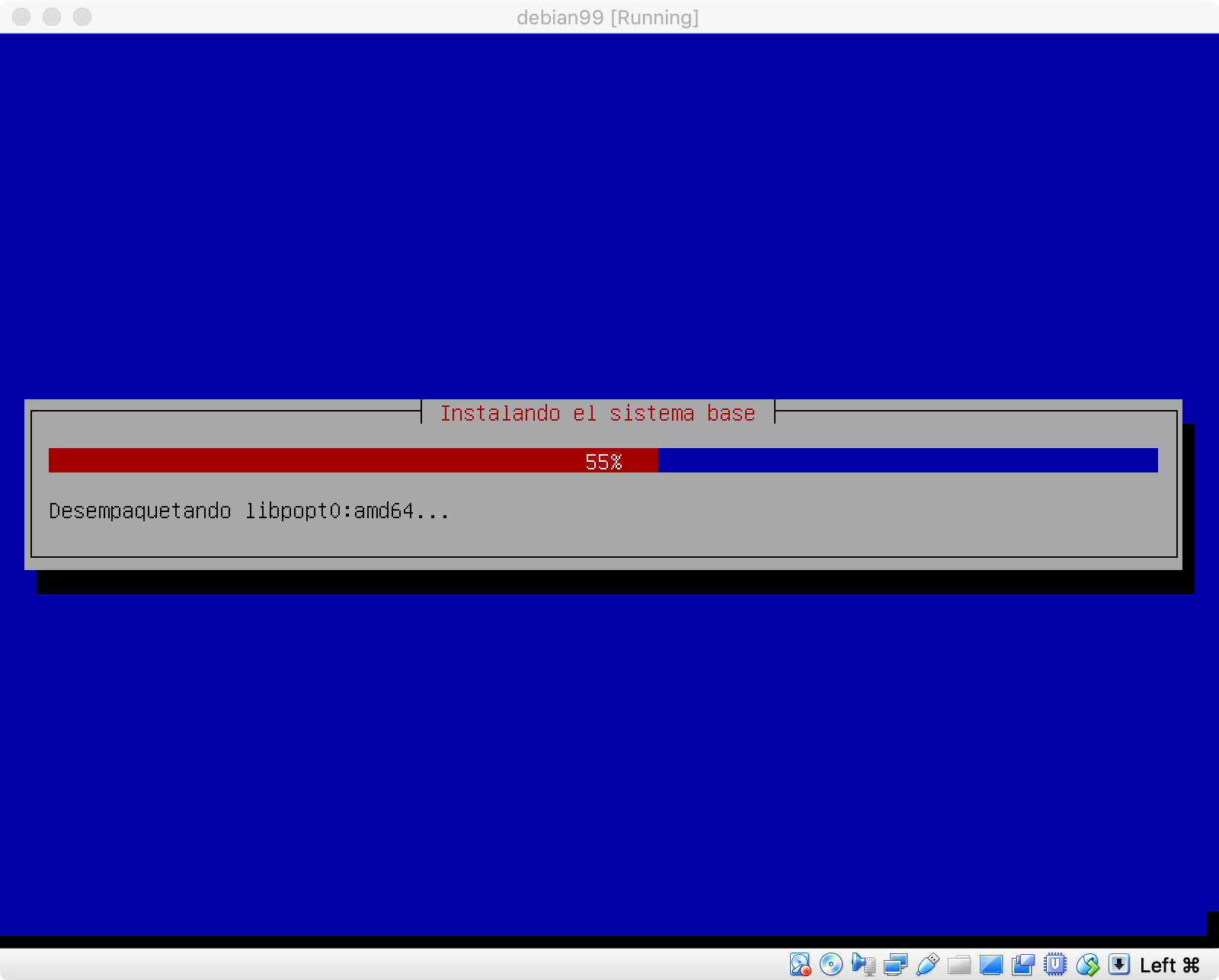
4.1.19. Seleccionar No y presionar Intro

4.1.20. Seleccionar país réplica y presionar Intro
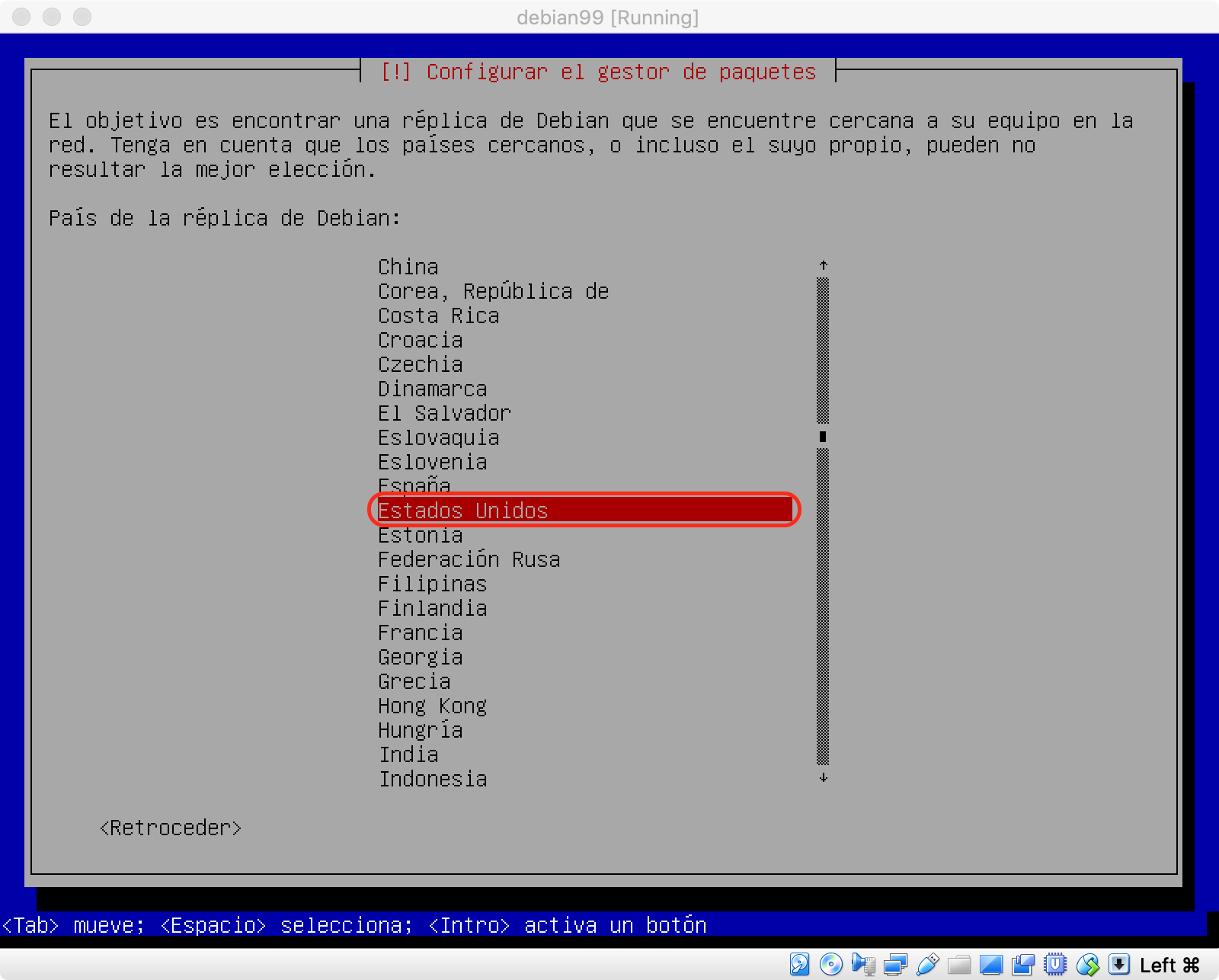
4.1.21. Seleccionar detalle de réplica y presionar Intro
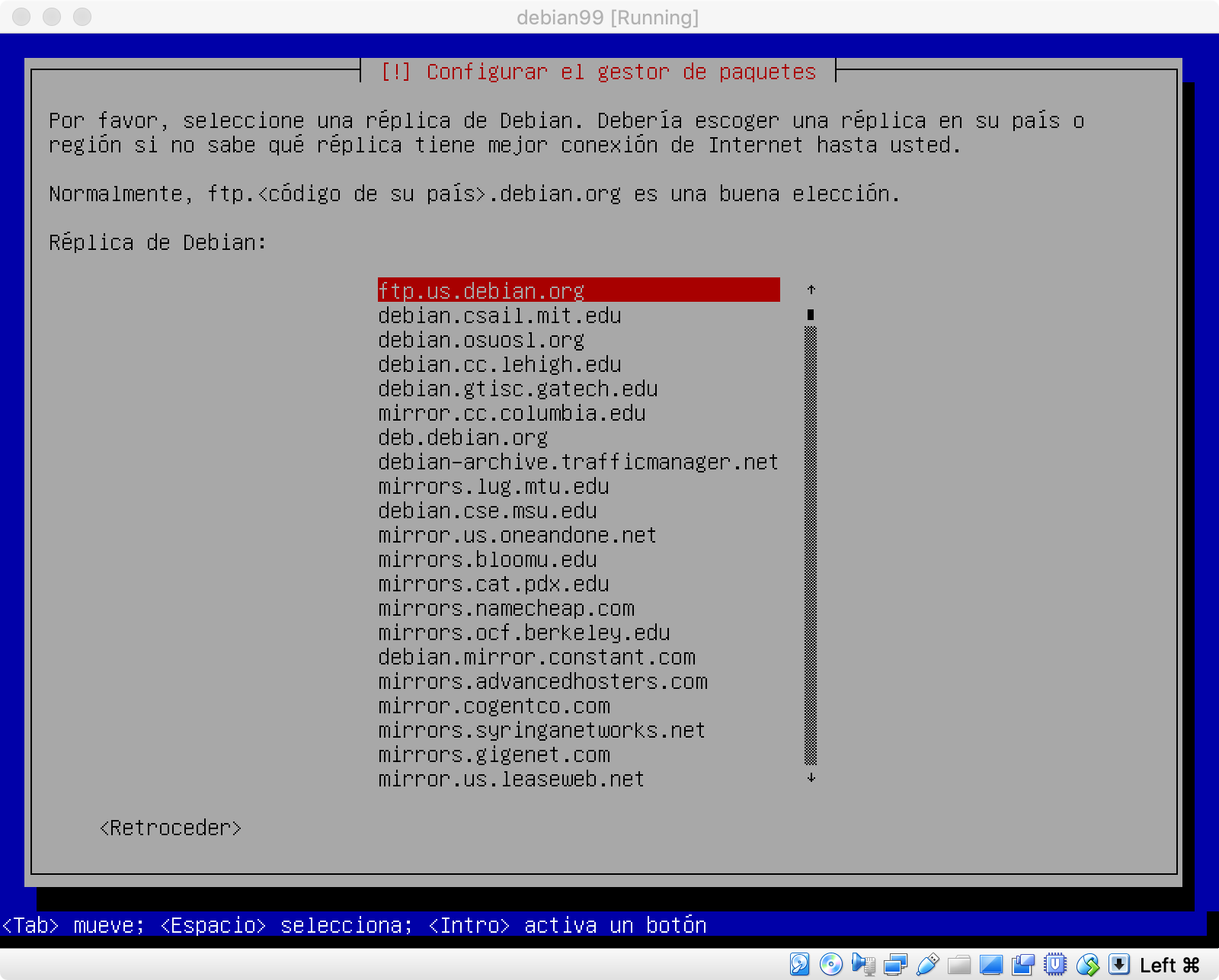
4.1.22. Seleccionar Continuar y presionar Intro

4.1.23. Esperar la configuración del gestor de paquetes…
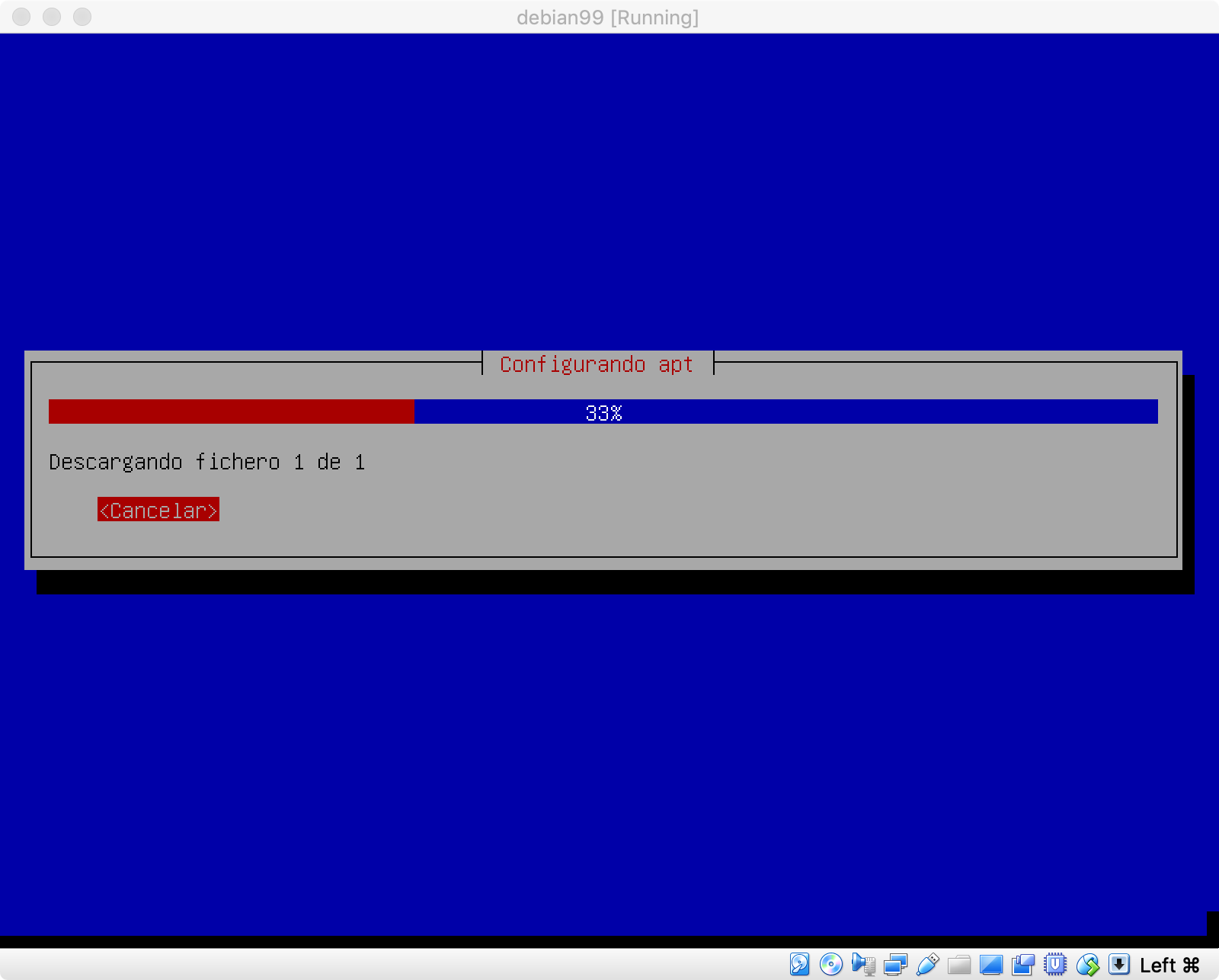
4.1.24. Elegir sí se desea participar en estadisticas y presionar Intro
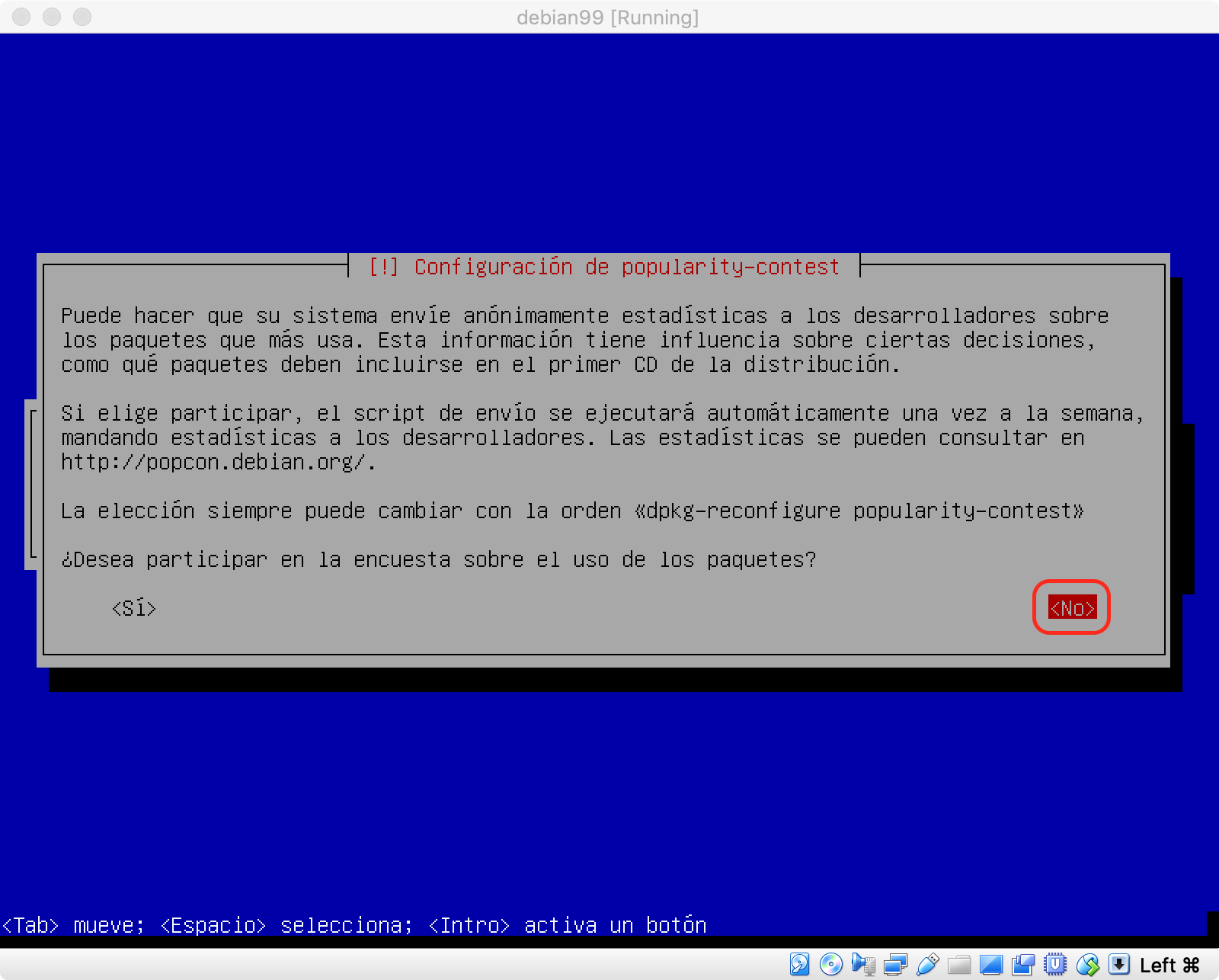
4.1.25. Acciones a realizar:
-
Presionar
EspaciosobreEntorno de escritorio de Debianpara deseleccionarlo -
Presionar
EspaciosobreServidor de impresiónpara deseleccionarlo -
Presionar
EspaciosobreSSH serverpara seleccionarlo -
Presionar
Tabpara seleccionarContinuar -
Presionar
IntroSeleccione solamente SSH server y Utilidades estándar del sistema. 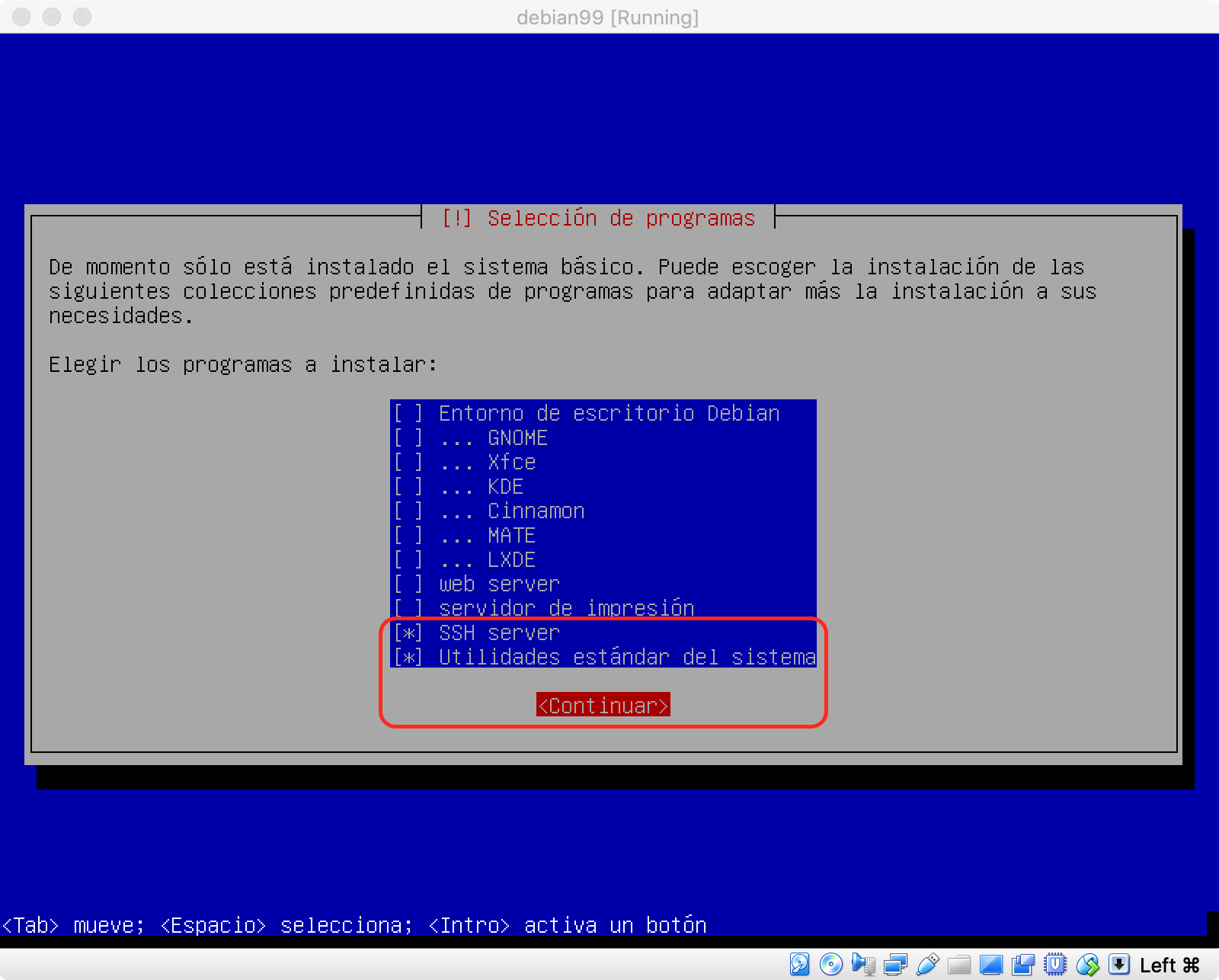
4.1.26. Esperar la instalación de los programas…
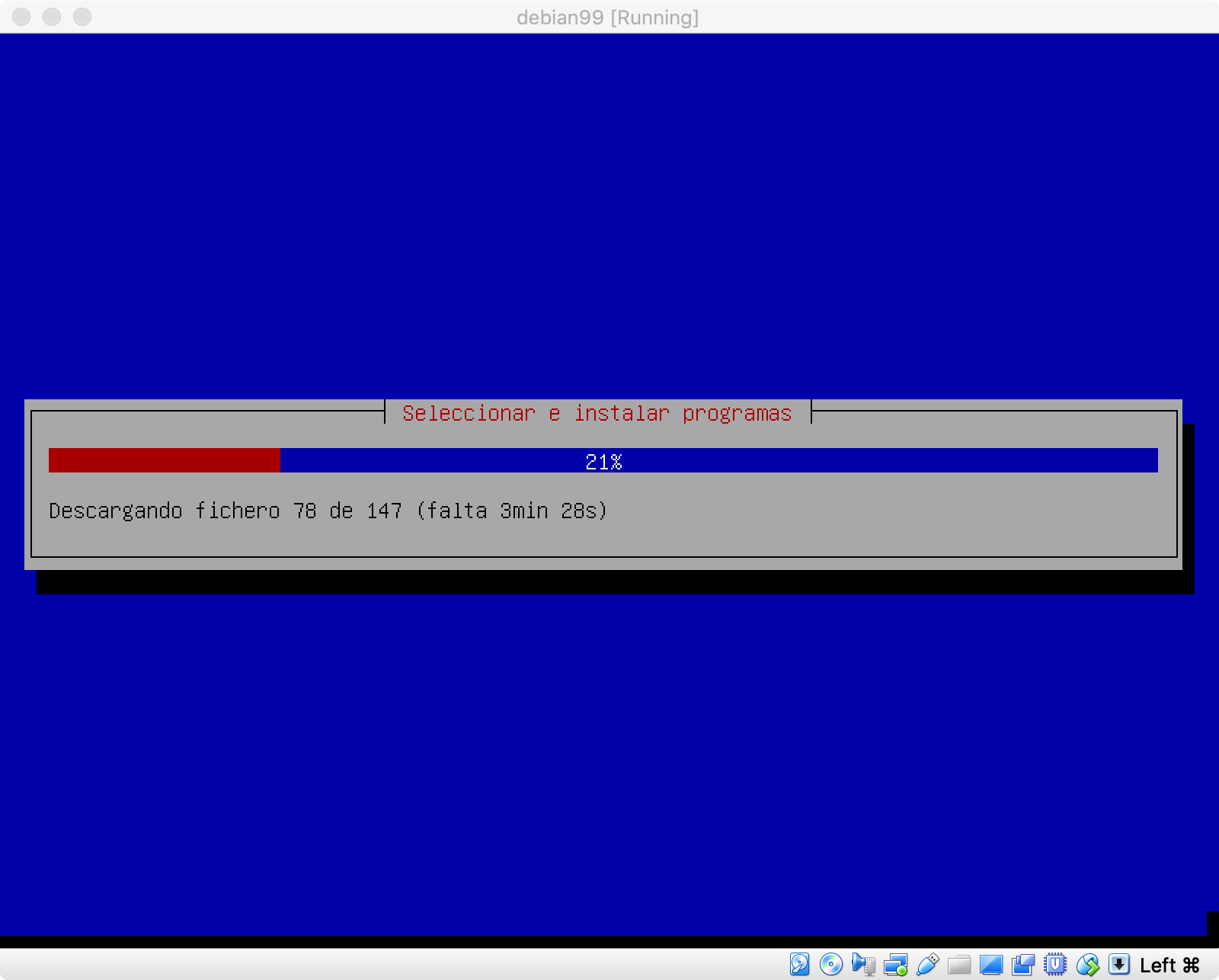
4.1.27. Seleccionar Sí y presionar Intro
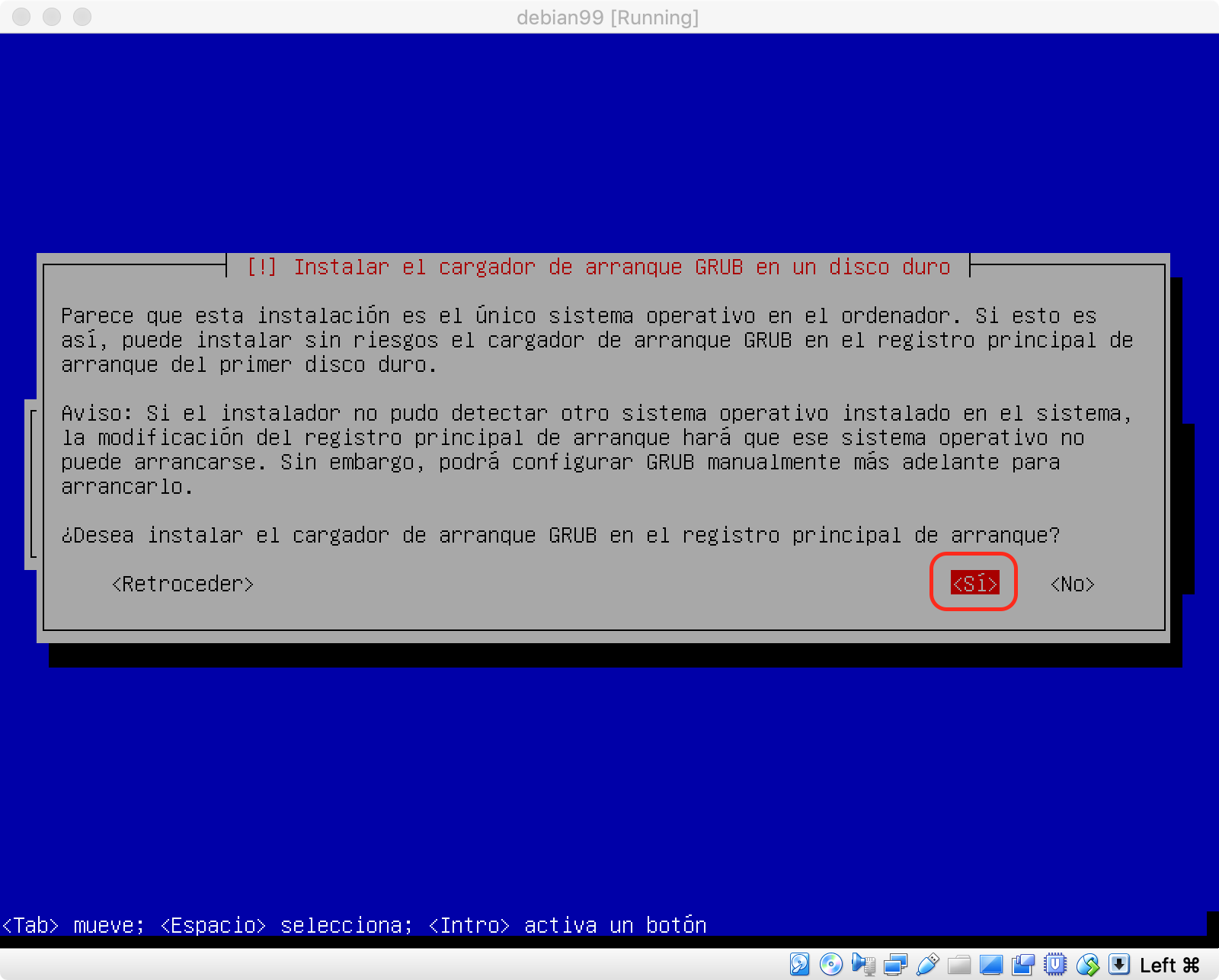
4.1.28. Seleccionar /dev/sda y presionar Intro
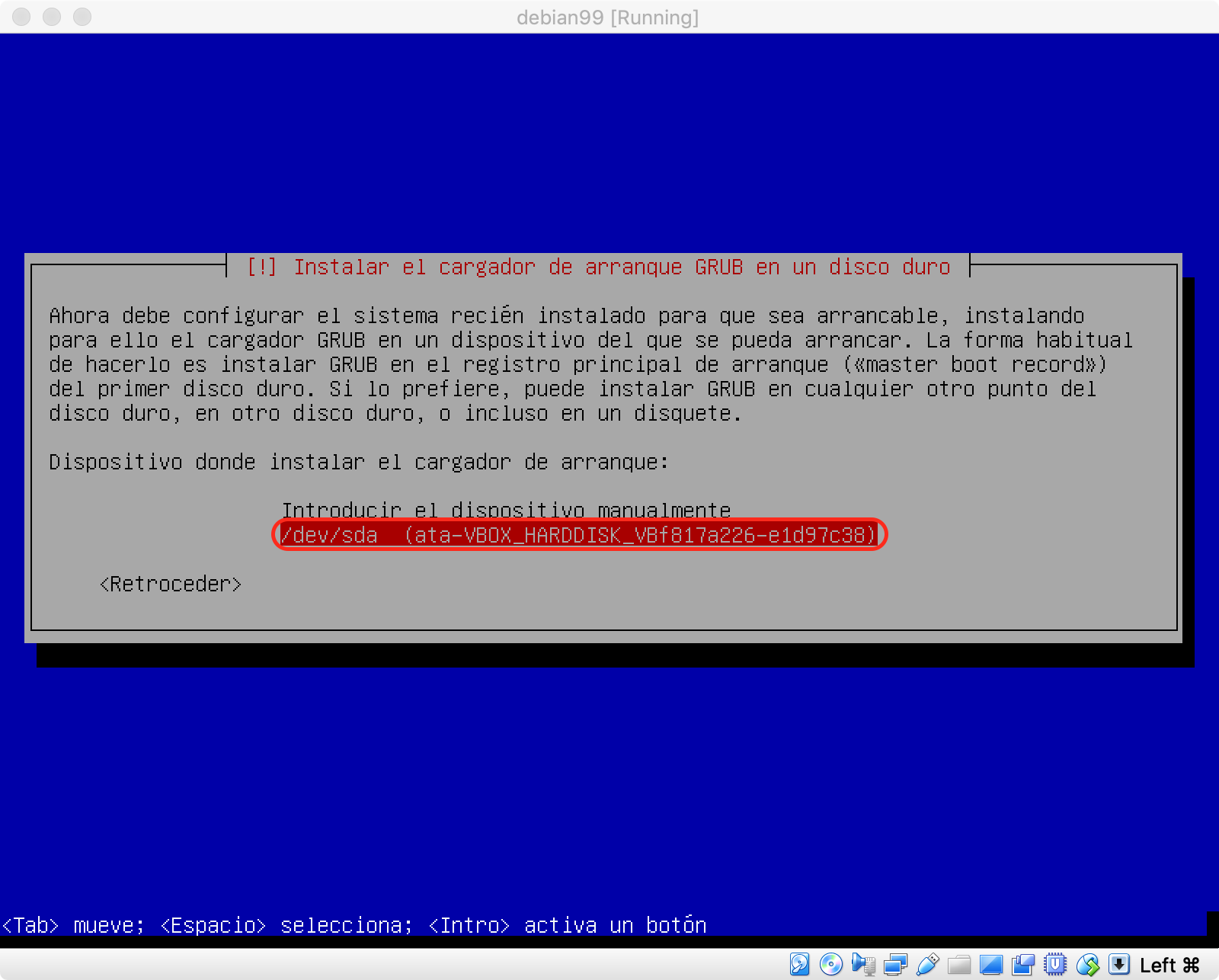
4.1.29. Seleccionar Continuar y presionar Intro
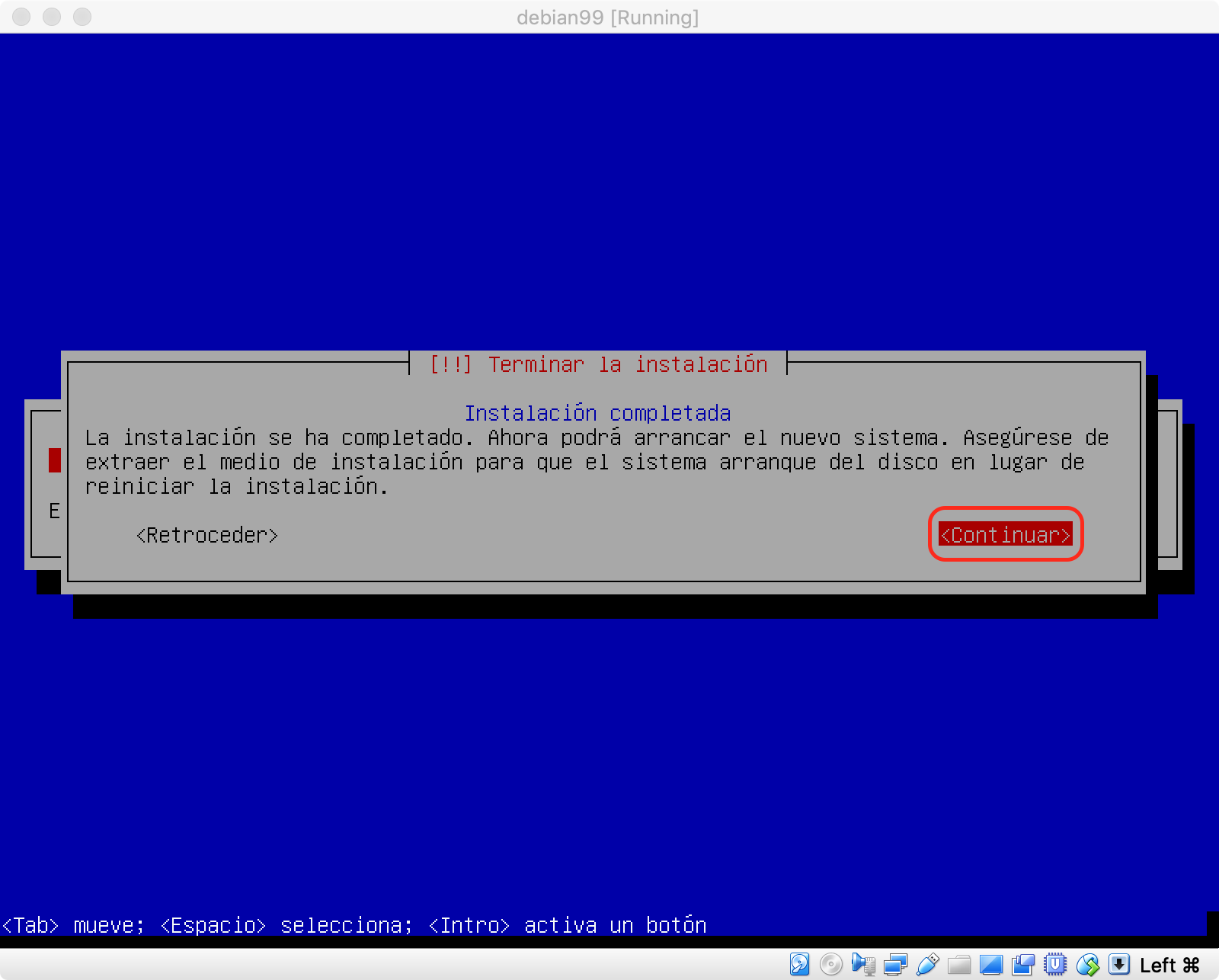
4.1.30. Esperar el inicio de Debian GNU/Linux…
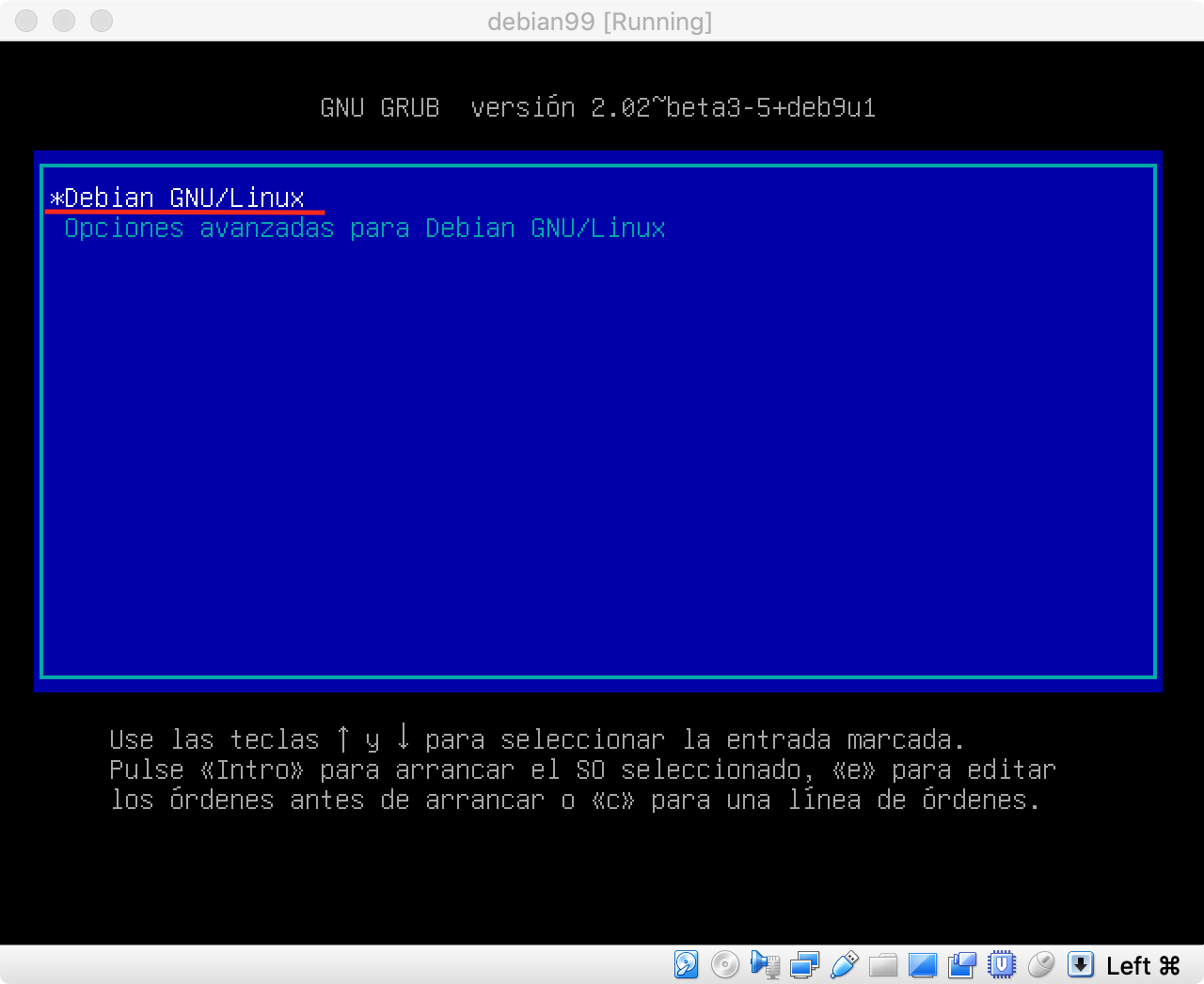
4.1.31. Entrada a la consola

5. Configurar reenvío de puertos
5.1. Estado previo de configuración de la red
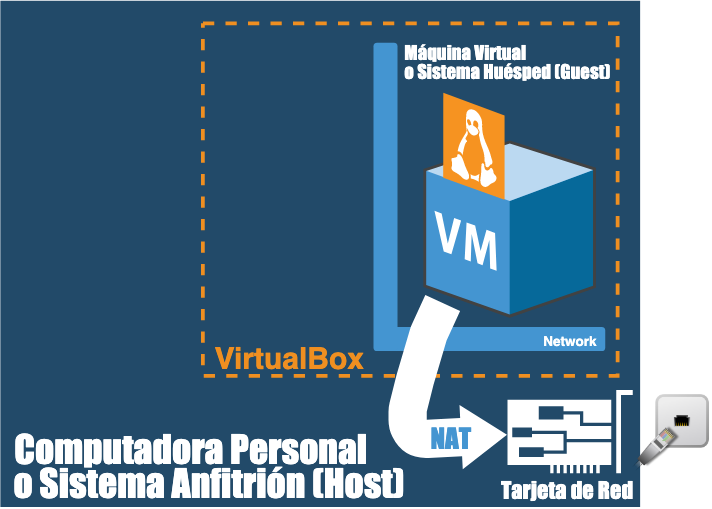
-
El modo de Red usado es la traducción de direcciones de red, también llamado enmascaramiento de IP o NAT (del inglés Network Address Translation).
-
Este modo consiste en permitir utilizar direcciones privadas en la máquina Huésped para acceder a Internet por medio de la máquina Anfitrión.
-
En este modo la máquina Anfitrión no tiene acceso directo a la máquina Huésped.
5.2. Pasos para configurar el reenvío de puertos
5.2.1. Seleccionar la máquina virtual debian99 y clic en Configuración
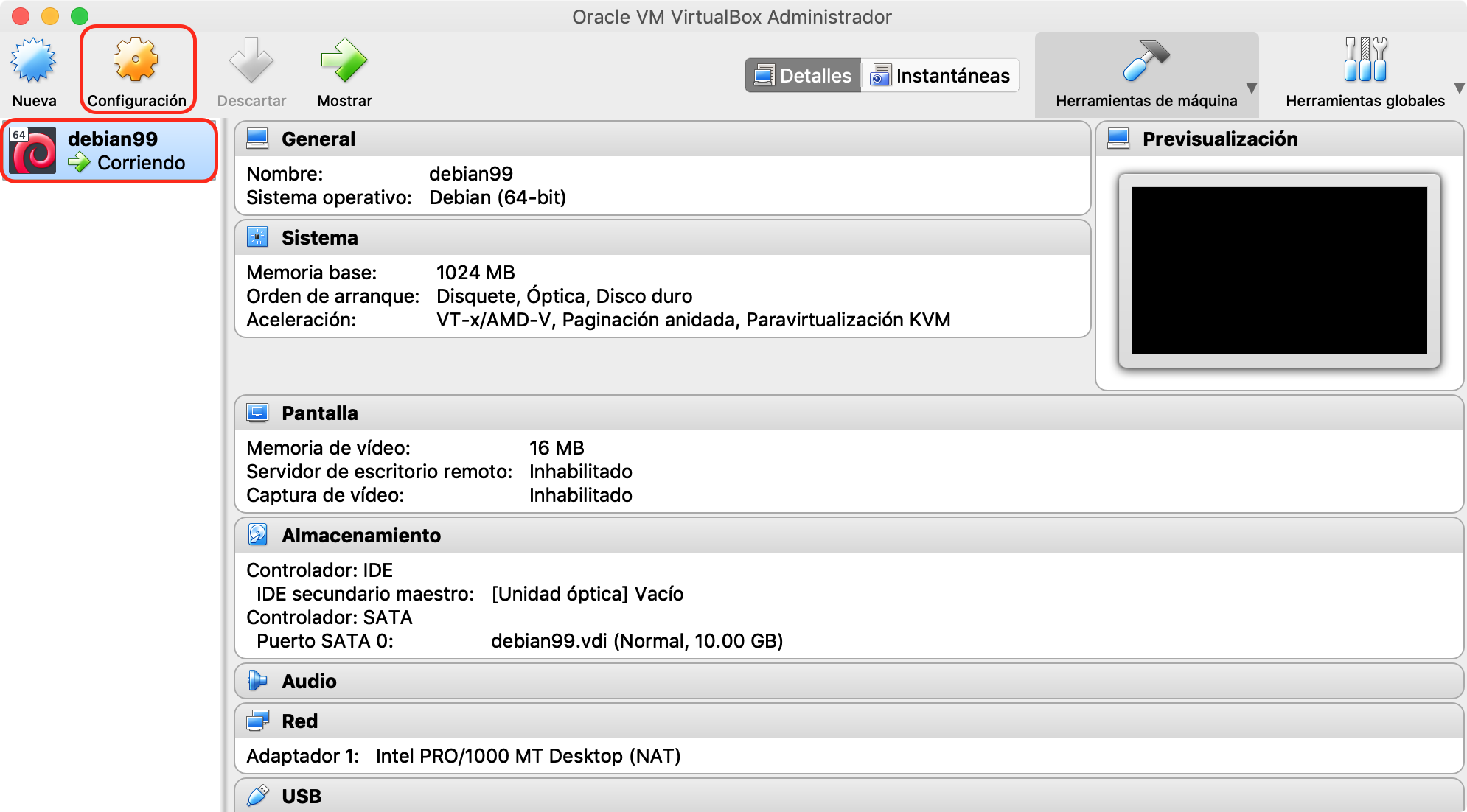
5.2.2. Clic en Red
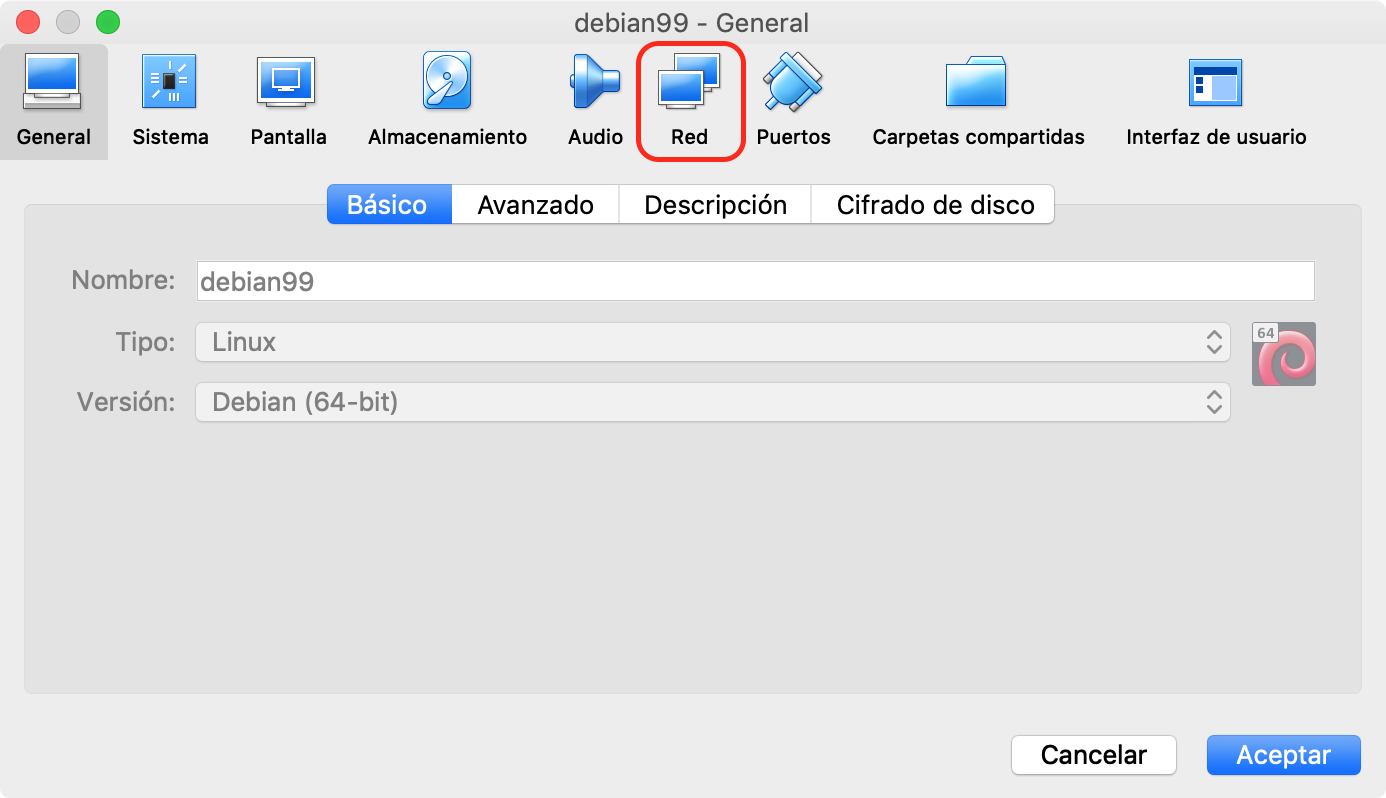
5.2.3. Clic en Avanzadas
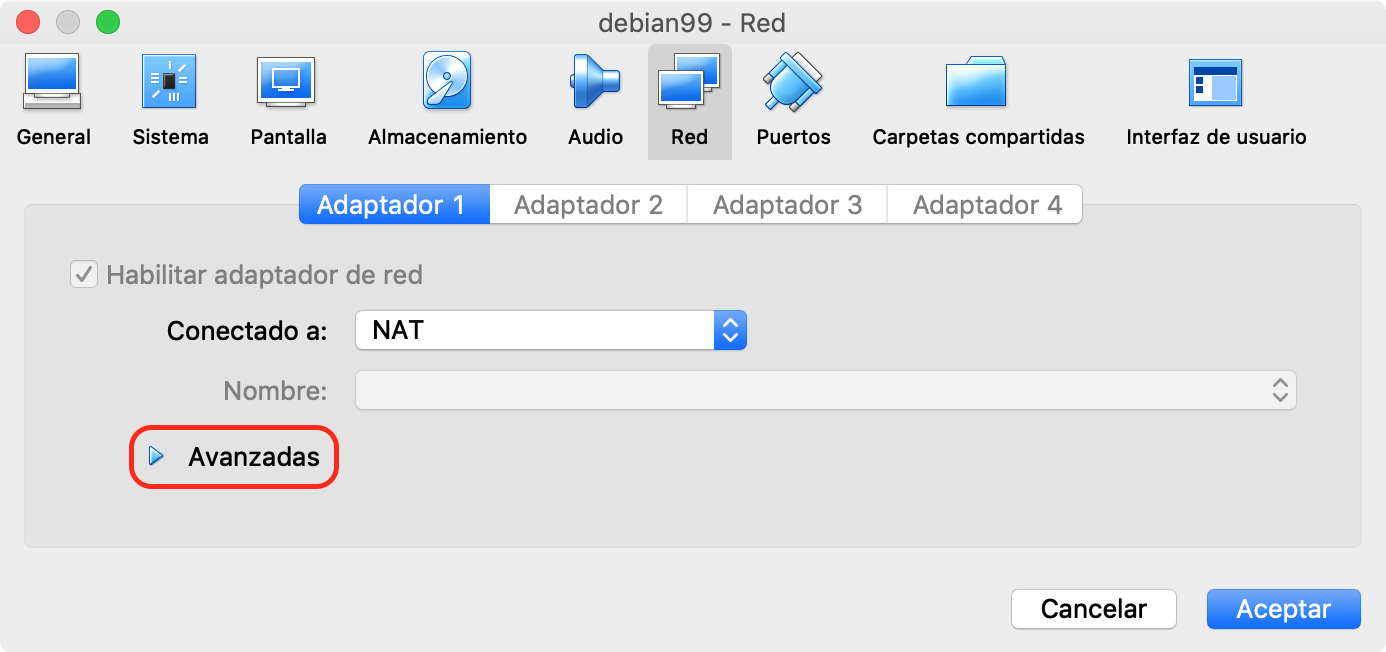
5.2.4. Clic en Reenvío de puertos
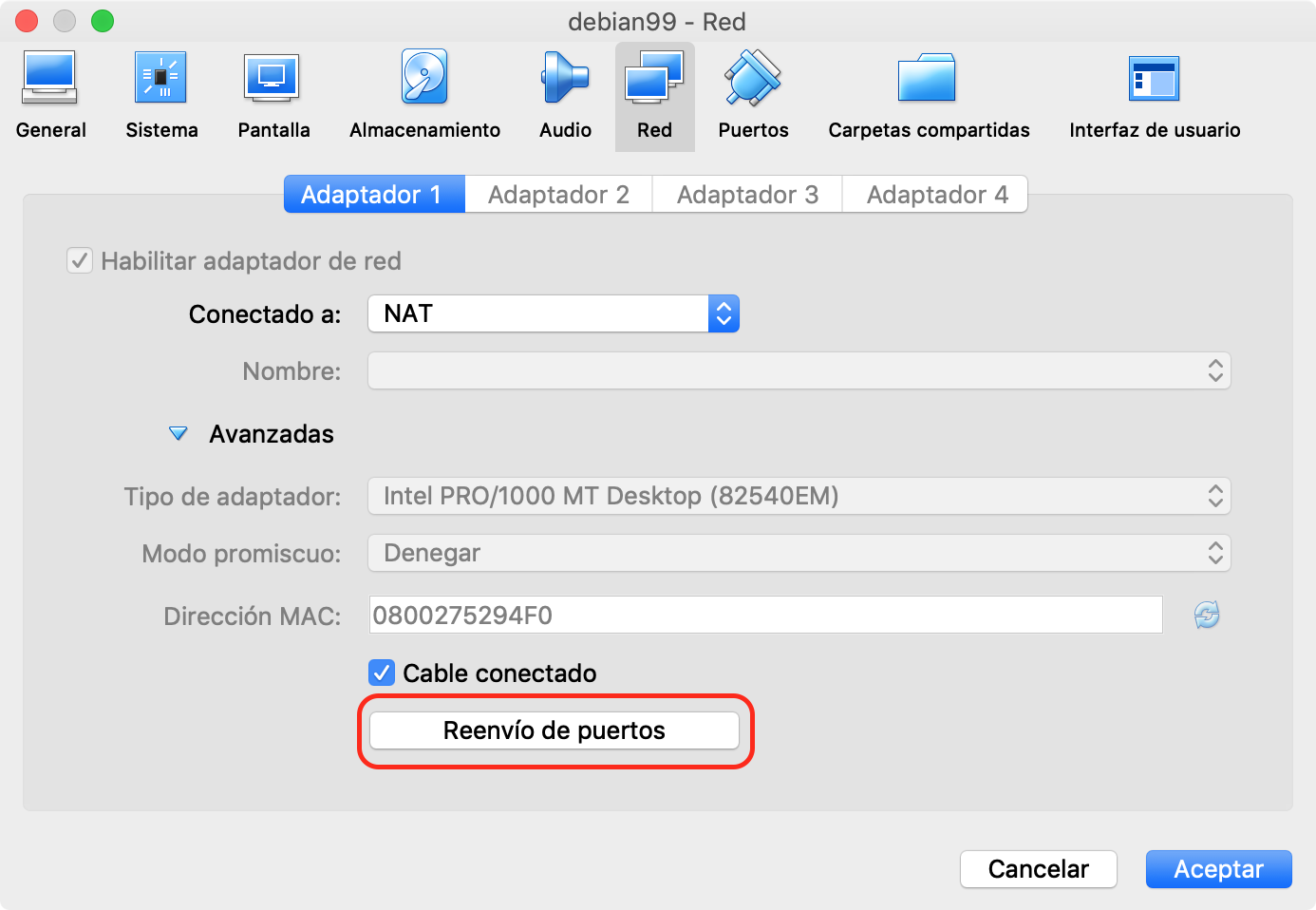
5.2.5. Clic en +
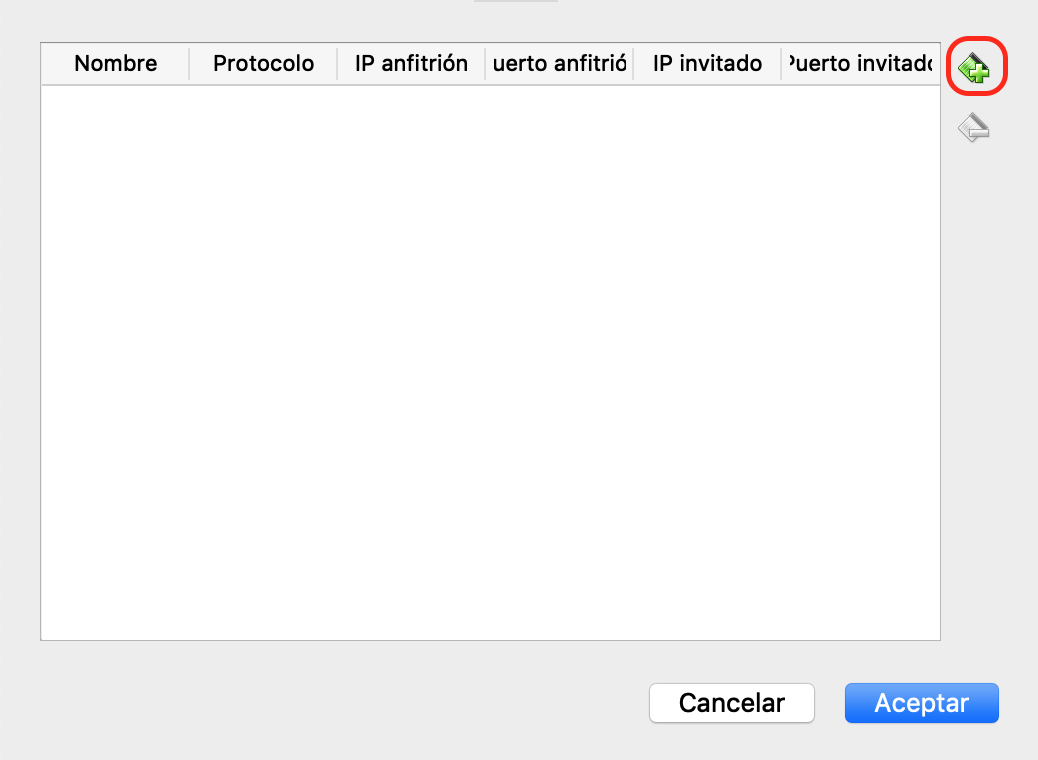
5.2.6. Acciones a realizar:
-
Escribir
SSHen Nombre -
Escribir
127.0.0.1en IP anfitrión -
Escribir
2222en Puerto anfitrión -
Escribir
10.0.2.15en IP invitado -
Escribir
22en Puerto invitado -
Clic en
Aceptar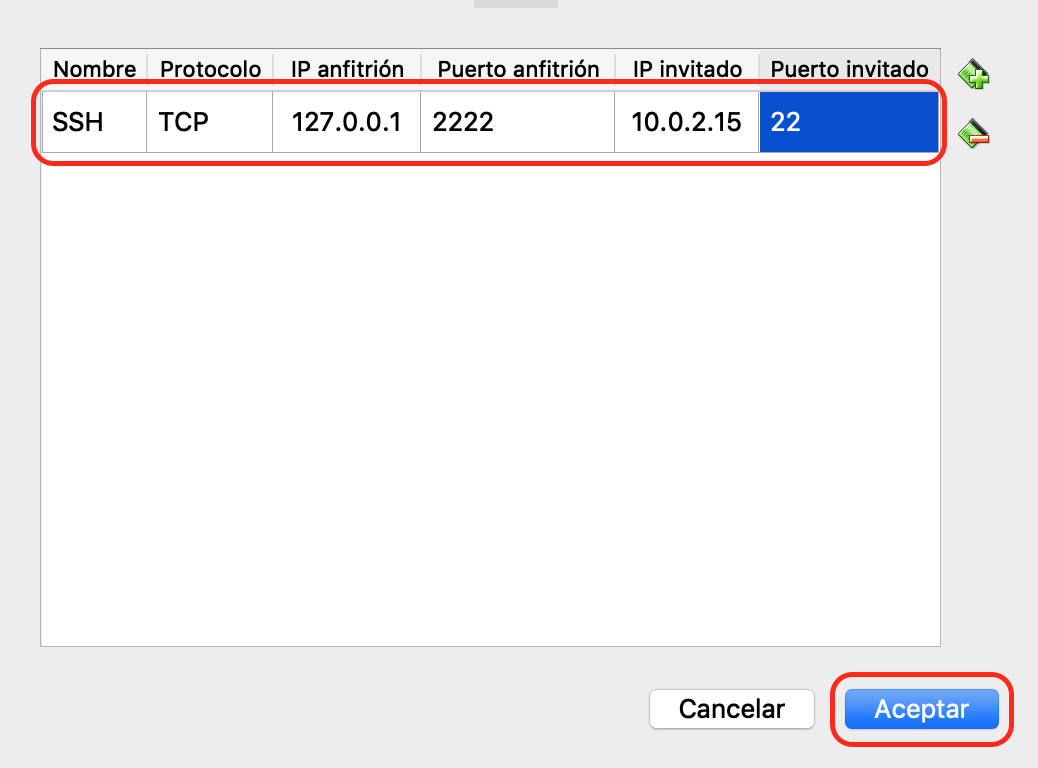
5.2.7. Clic en Aceptar
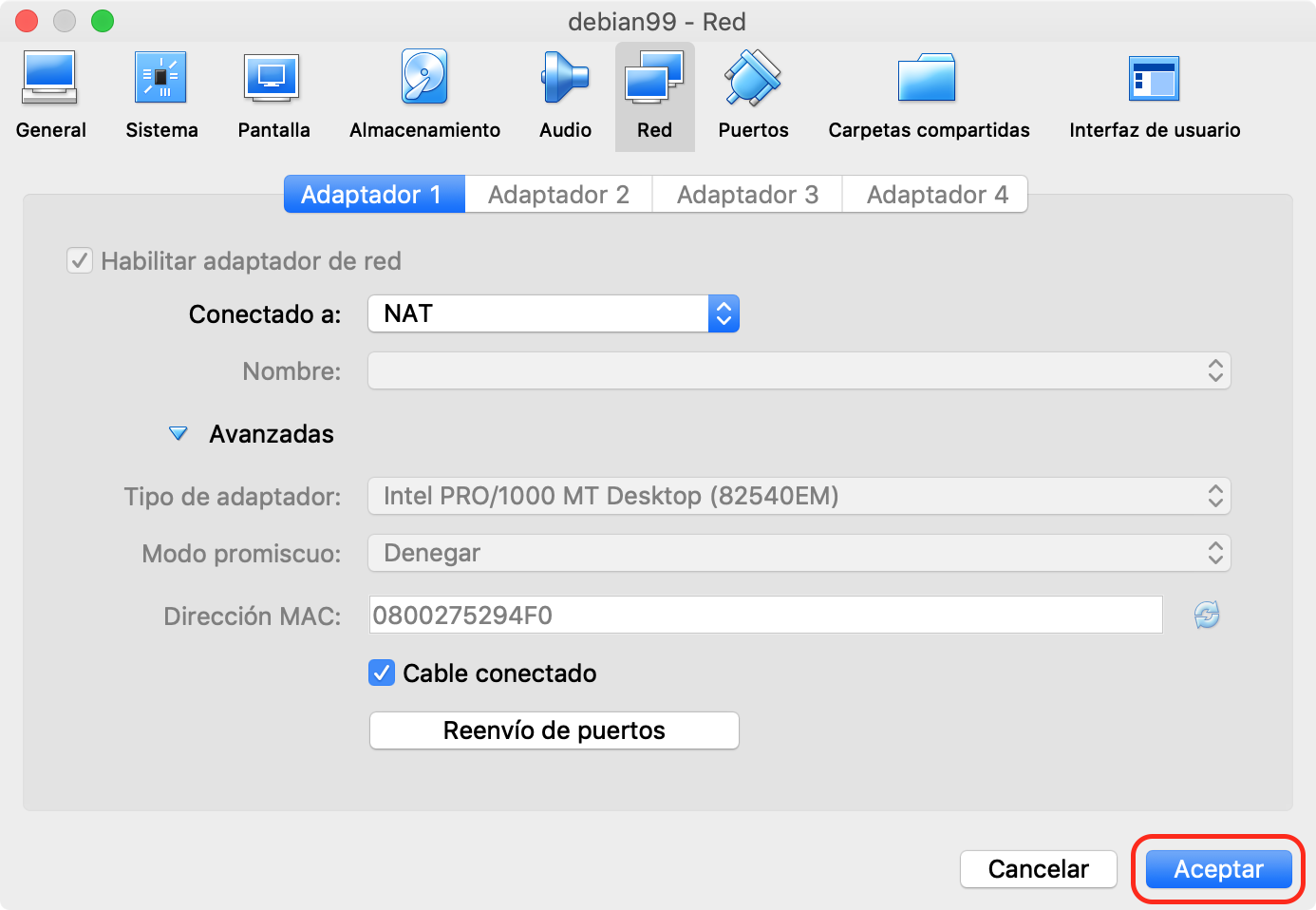
5.3. Estado posterior de configuración de la red
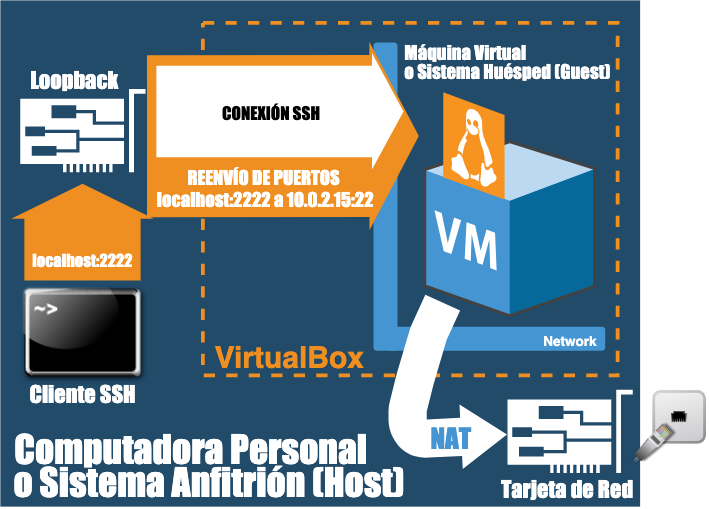
-
El modo de Red usado es NAT y debido a que la máquina Anfitrión no tiene acceso directo a la máquina Huésped se creó una regla para reenvío de puertos, con la finalidad de permitir el acceso al servicio SSH de la máquina Huésped.
| Nombre | Protocolo | IP anfitrión | Puerto anfitrión | IP invitado | Puerto invitado |
|---|---|---|---|---|---|
SSH |
TCP |
127.0.0.1 |
2222 |
10.0.2.15 |
22 |
Fuente: Elaboración propia.
6. Desde el anfitrión conectarse al huésped vía SSH
6.1. Pasos para configurar la conexión con ssh
| Aplica solamente para: Mac OS |
Aplica solamente para: Windows 10 versión >= 1803 (April 2018) con el Cliente de SSH instalado. Para instalarlo consultar: How to Use Windows 10’s OpenSSH Client Instead of PuTTY
|
6.1.1. Acciones a realizar:
-
Escribir
ssh -p 2222 usuario@localhosten la terminal de Mac o línea de comandos de Windows y presionarIntro -
Escribir
yescomo respuesta a la pregunta Are you sure you want to continue connecting (yes/no)? y presionarIntro -
Escribir
su contraseñay presionarIntro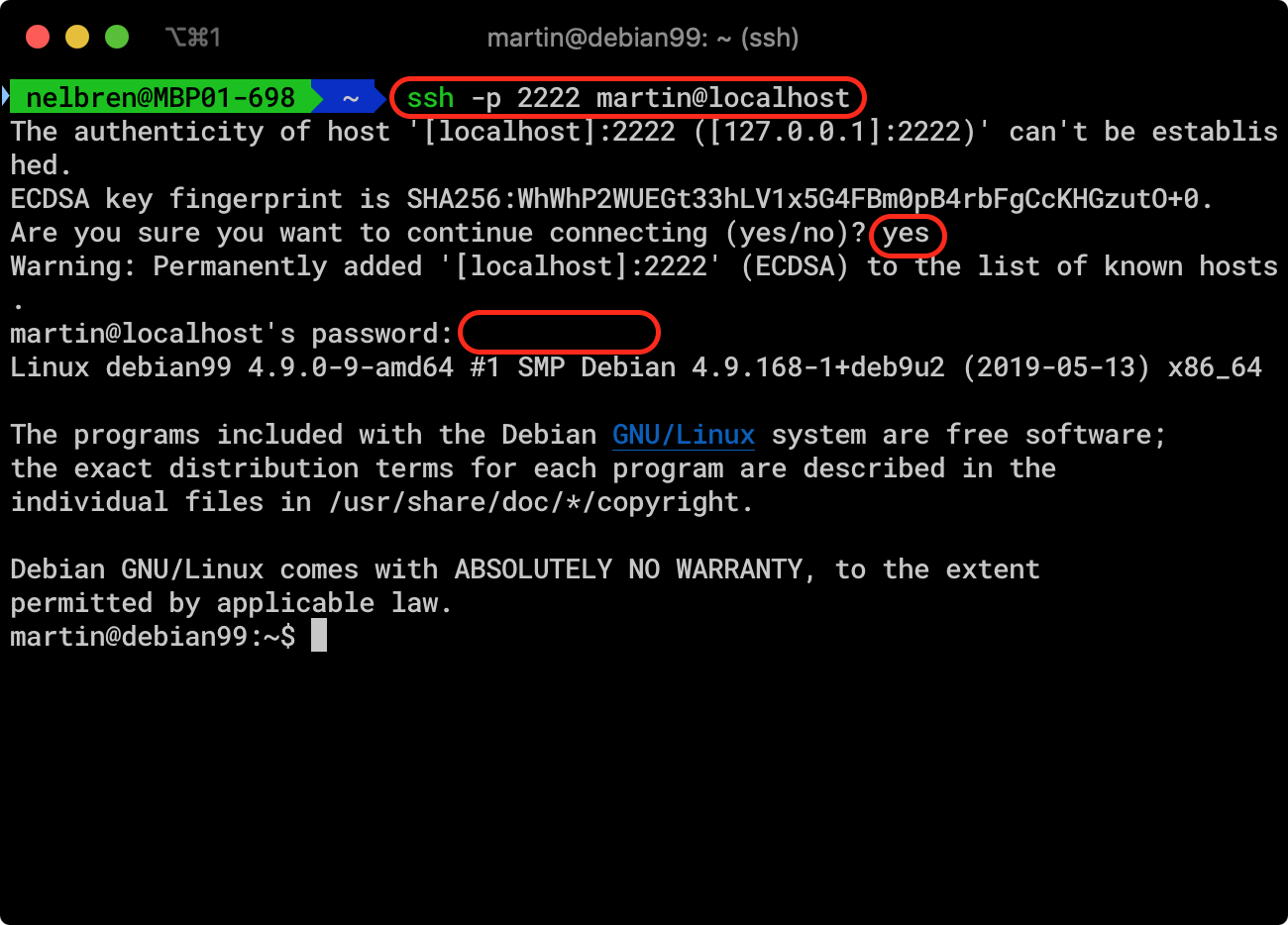
Aplica solamente para Windows 10 por: versión < 1803 (April 2018) o por predilección de Putty
|
6.1.2. Acciones a realizar:
-
Escribir
localhosten Host name (or ip address) -
Escribir
2222en Port -
Escribir
debian99en Saved sessions -
Clic en
Save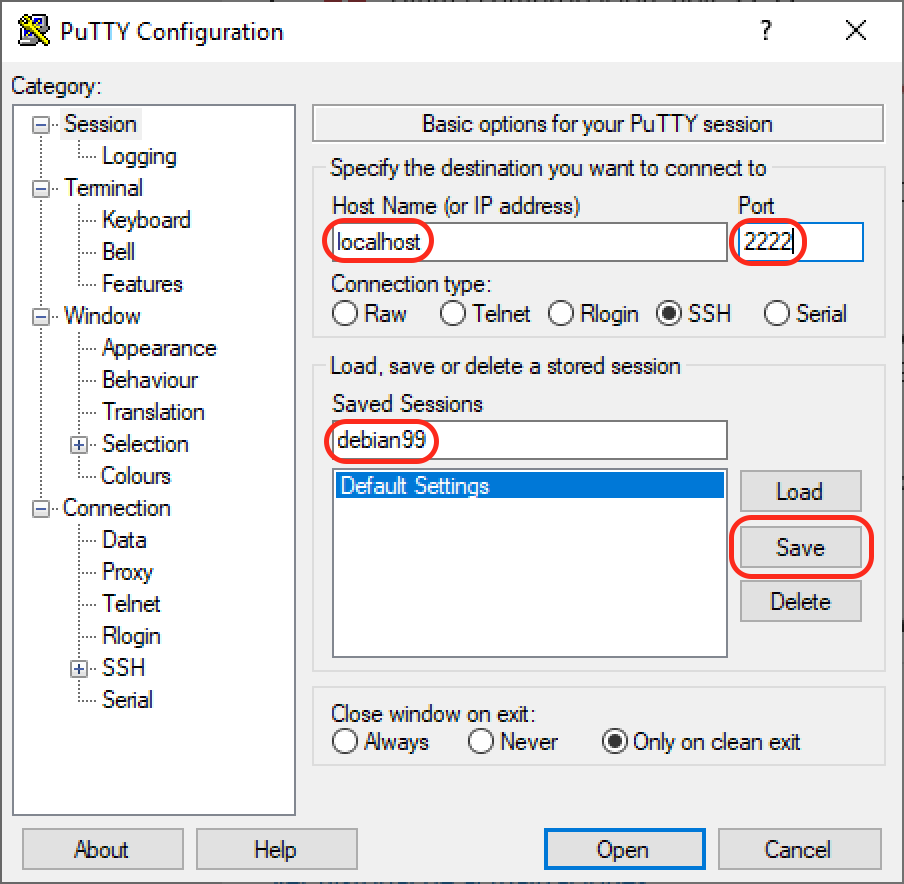
6.1.3. Seleccionar debian99 de Saved sessions y clic en Open
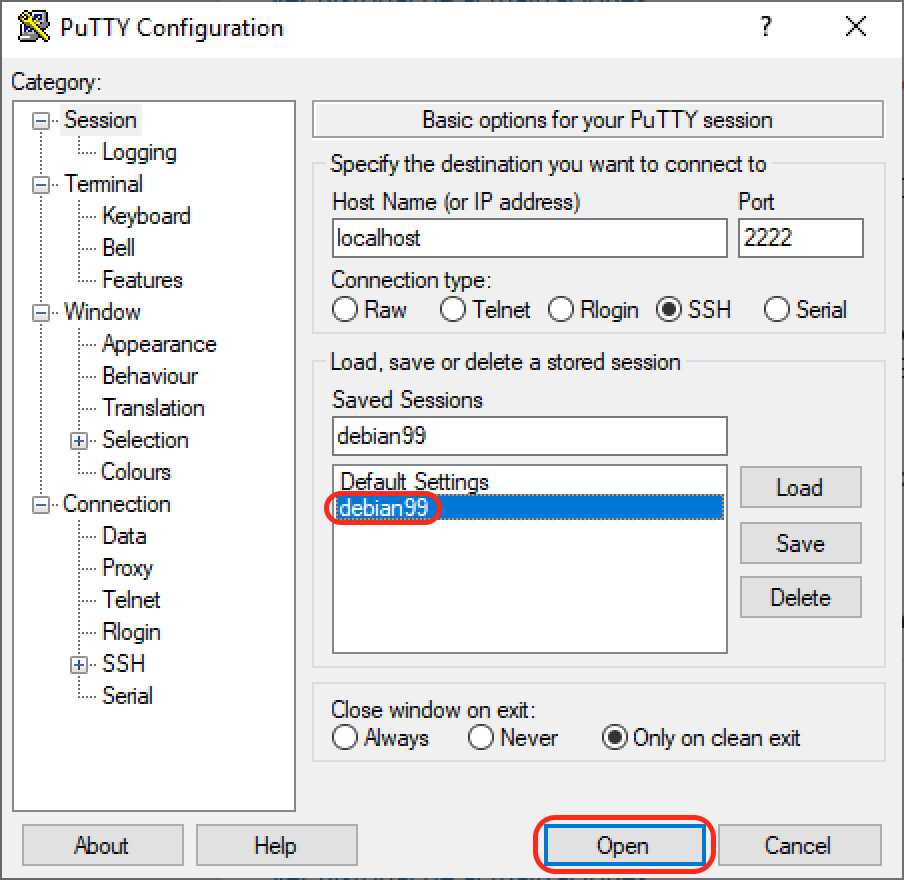
6.1.4. Clic en Si
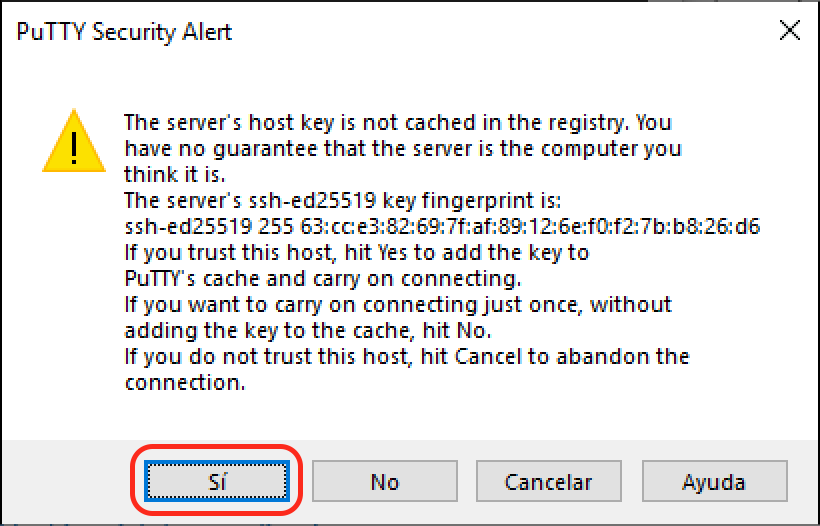
6.1.5. Acciones a realizar:
-
Escribir
usuarioy presionarIntro -
Escribir
su contraseñay presionarIntro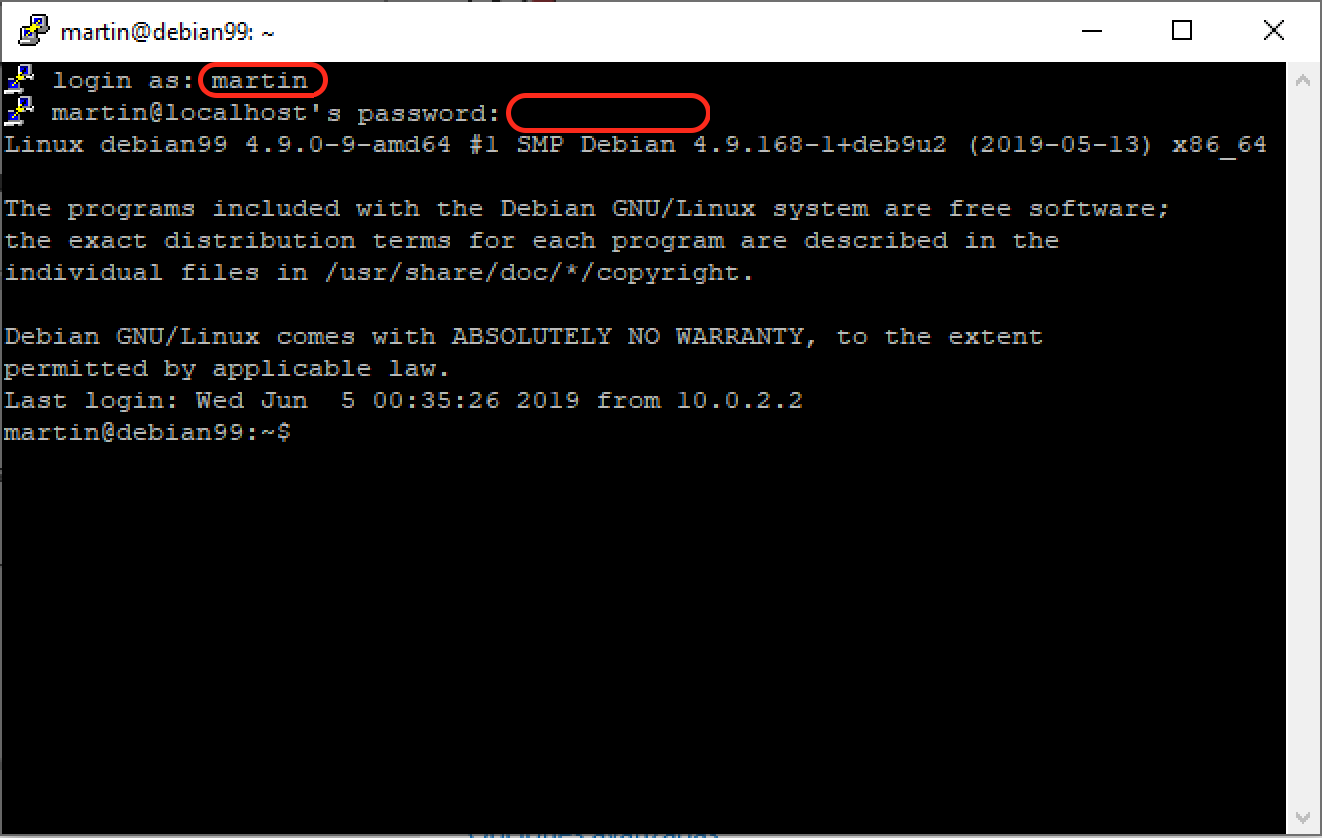
7. Instalar y configurar sudo
7.1. Pasos para instalar y configurar sudo
7.1.1. Acciones a realizar:
-
Escribir
su - rooty presionarIntro. -
Escribir
Contraseña de rooty presionarIntro. -
Escribir
apt install sudoy presionarIntro.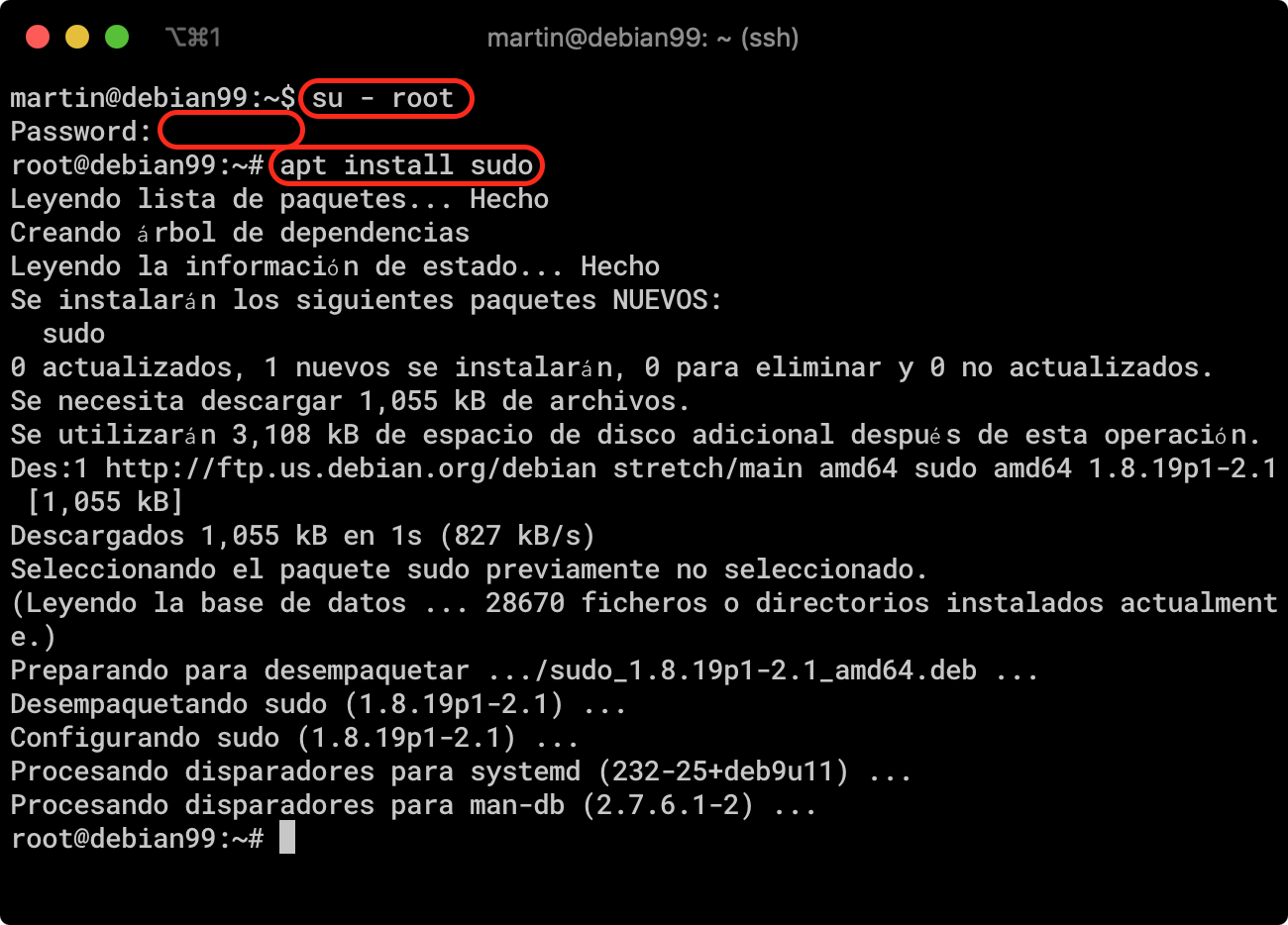
7.1.2. Escribir visudo -f /etc/sudoers y presionar Intro.
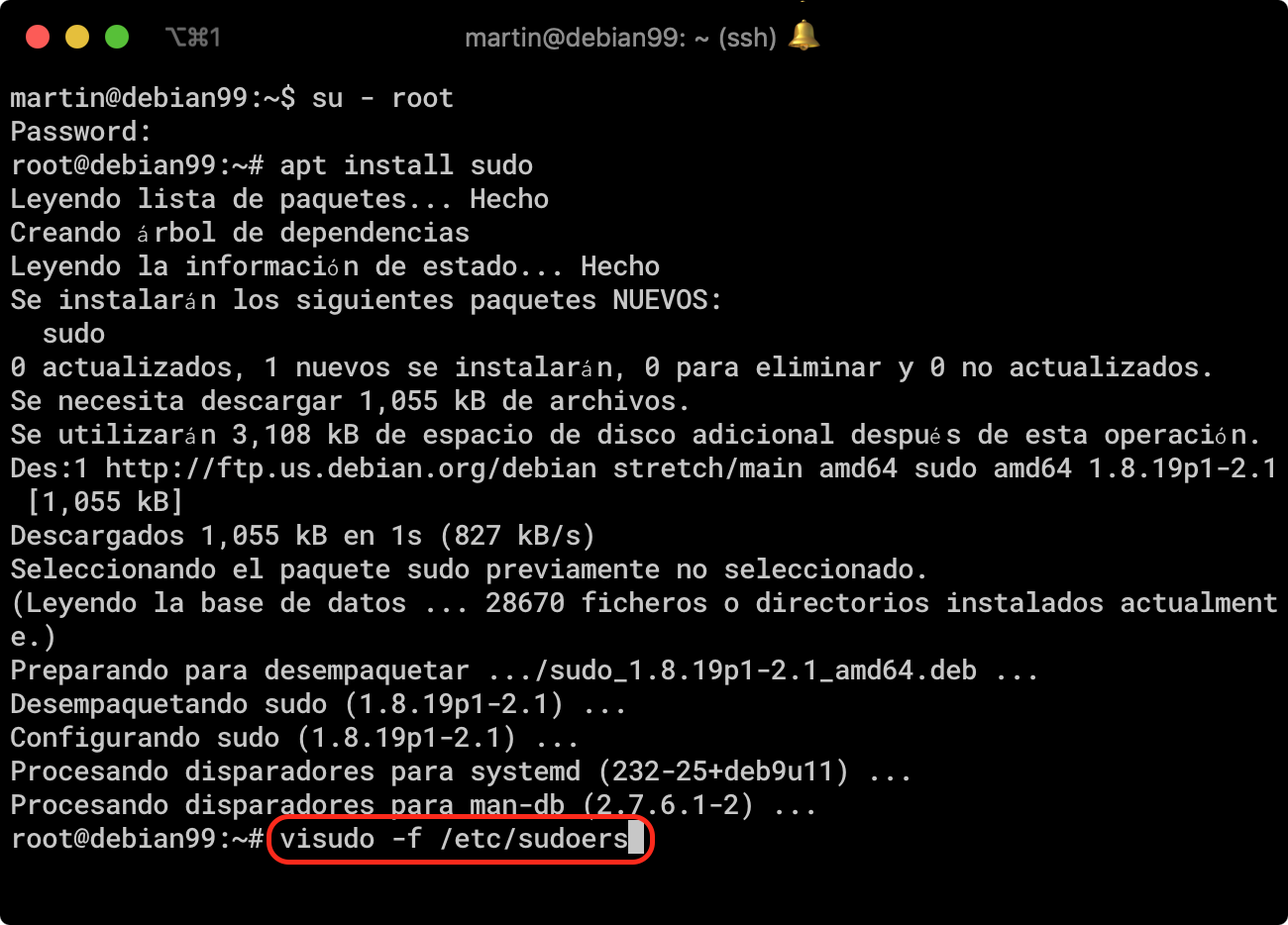
7.1.3. Acciones a realizar:
-
Escribir
NOPASSWD:previo a la ultima palabra ALL en la línea %sudo ALL=(ALL:ALL) ALL -
Presionar
Control + X.
7.1.4. Escribir S.
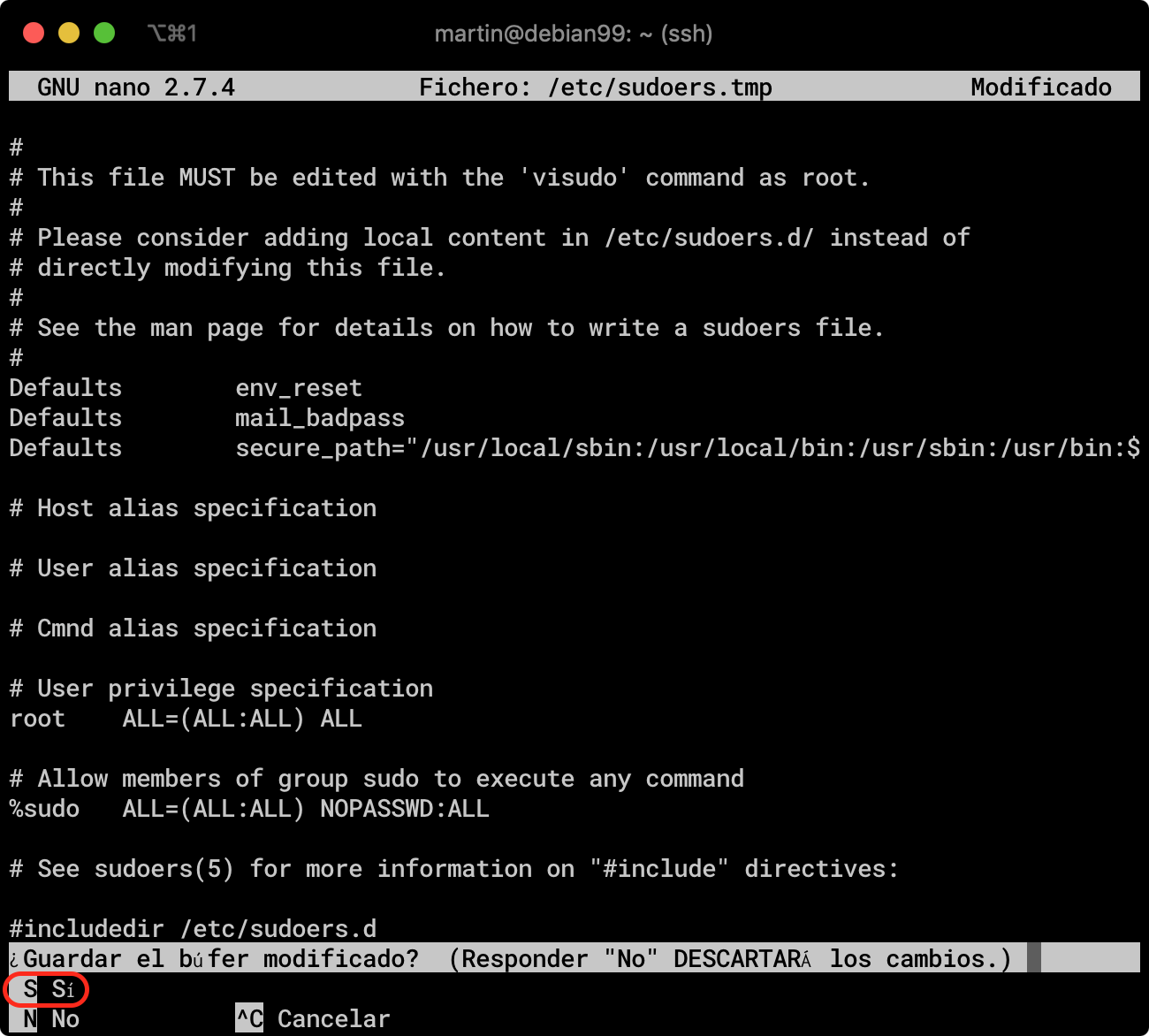
7.1.5. Presionar Intro.
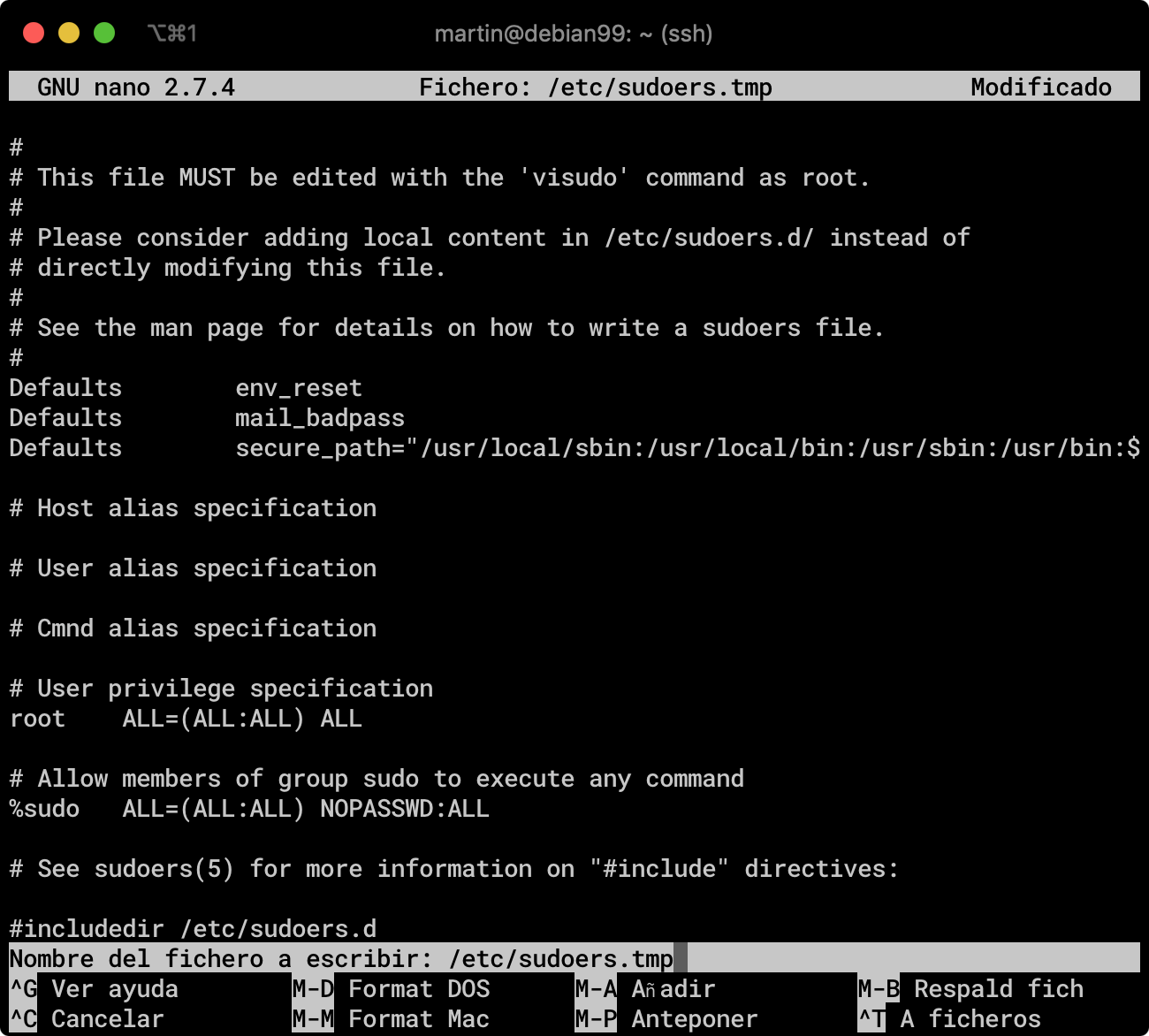
7.1.6. Acciones a realizar:
-
Escribir
usermod -aG sudo usuarioy presionarIntro. -
Escribir
groups usuarioy presionarIntro. -
Verificar que el grupo sudo aparezca en el listado de grupos.
-
Escribir
exity presionarIntro(saliendo de root) -
Escribir
exity presionarIntro(saliendo de usuario) -
Escribir
ssh -p 2222 usuario@localhosty presionarIntro. -
Escribir la
Contraseñay presionarIntro. -
Escribir
sudo idy presionarIntro.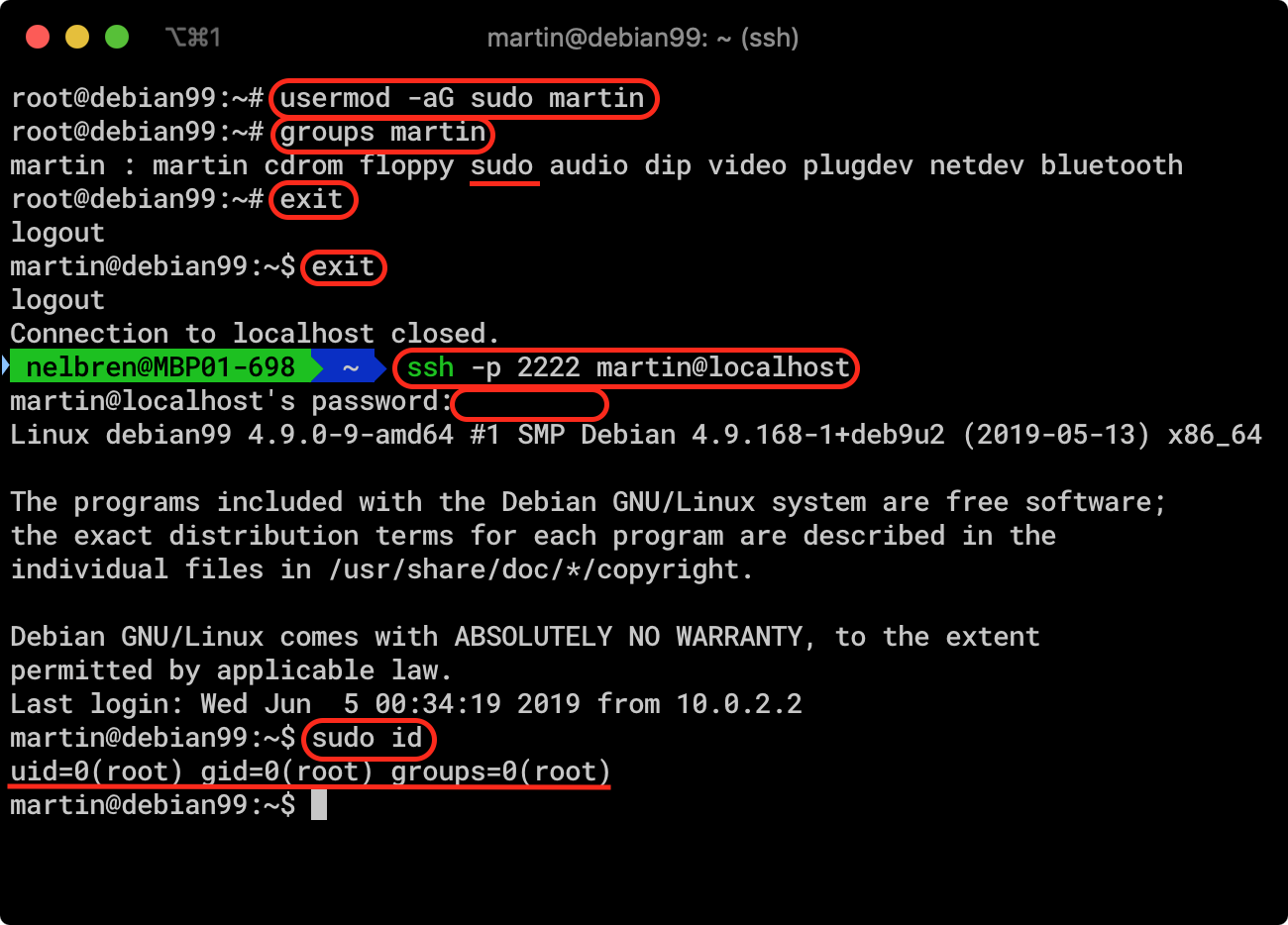
8. Validar y configurar lenguaje
8.1. Pasos para validar y configurar el lenguaje
8.1.1. Acciones a realizar:
-
Escribir
sudo apt | tail -1y presionarIntro. -
Validar el lenguaje del mensaje generado
-
This APT has Super Cow Powers.el mensaje está en inglés.El lenguaje NO está configurado correctamente. -
Este APT tiene poderes de Super Vaca.el mensaje está en español.El lenguaje está configurado correctamente.
-
-
Escribir
sudo update-locale LC_ALL=es_HN.UTF-8y presionarIntro. -
Escribir
exity presionarIntro.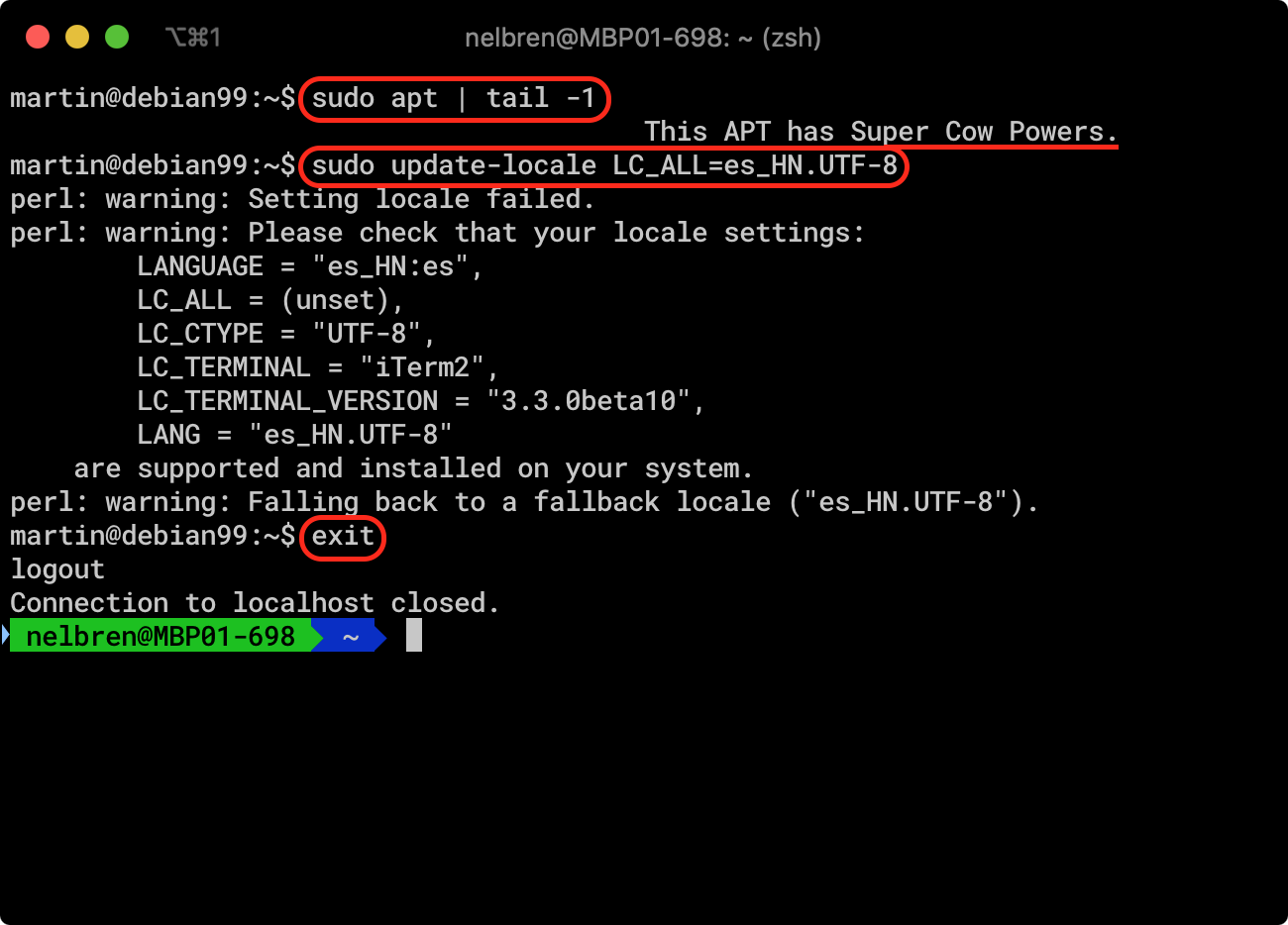
8.1.2. Acciones a realizar:
-
Escribir
sudo apt | tail -1y presionarIntro. -
Validar el lenguaje del mensaje generado
-
This APT has Super Cow Powers.el mensaje está en inglés.El lenguaje NO está configurado correctamente. -
Este APT tiene poderes de Super Vaca.el mensaje está en español.El lenguaje está configurado correctamente.
-
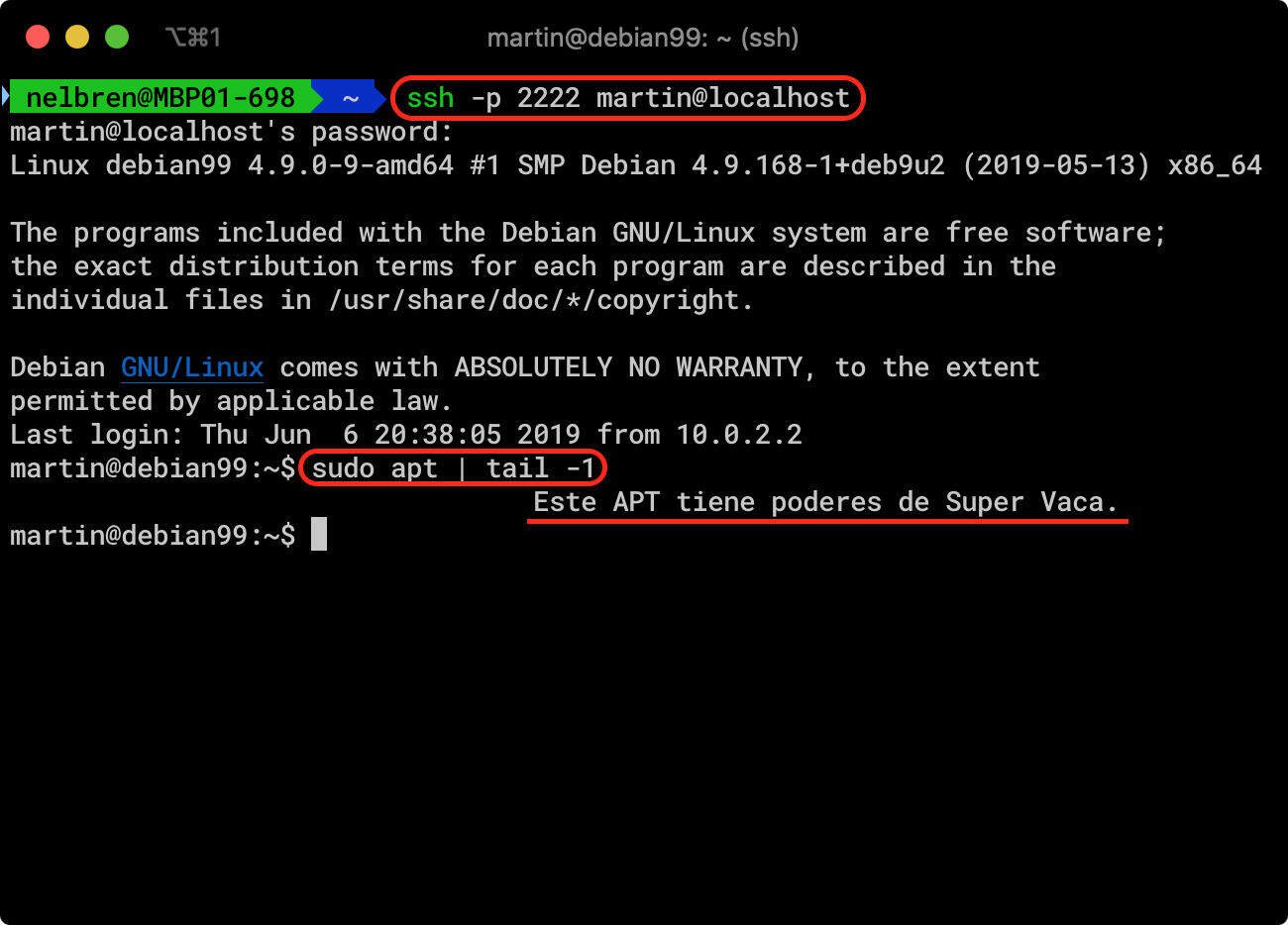
9. Instalar y configurar snmp
9.1. Pasos para instalar y configurar snmp
9.1.1. Acciones a realizar:
-
Escribir
sudo apt install snmpd snmpy presionarIntro. -
Presionar
Introcomo respuesta a ¿Desea continuar? [S/n].[S/n] significa que se puede responder son, en este caso la S está en mayúscula, esto indica que sí se presionaIntrola respuesta sera Sí.

9.1.2. Escribir snmpwalk -v2c -c public localhost y presionar Intro.
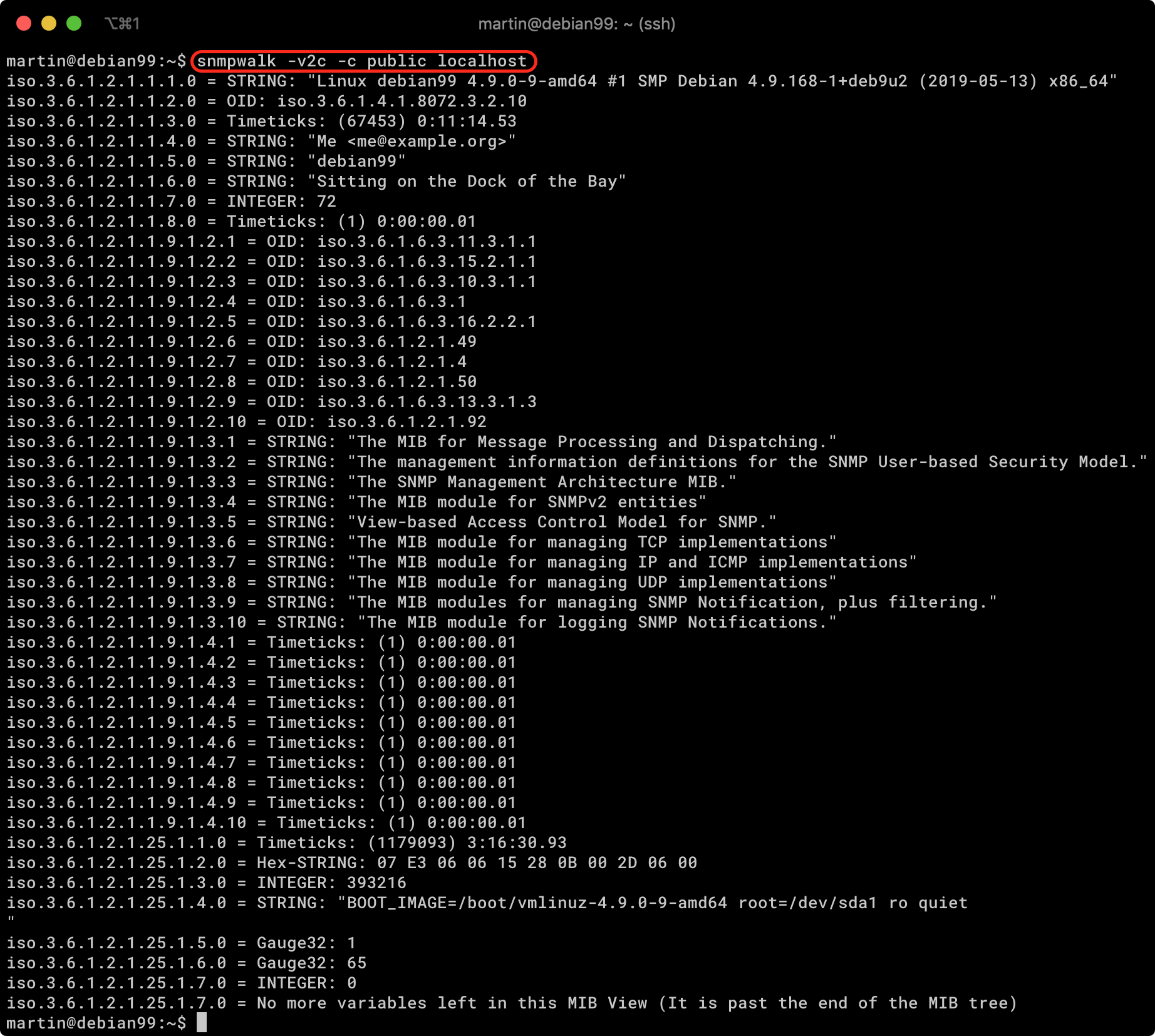
9.1.3. Acciones a realizar:
-
Escribir
snmpwalk -v2c -c public localhost | grep iso.3.6.1.2.1.1.3.0y presionarIntro. -
Escribir
snmpget -v2c -c public localhost iso.3.6.1.2.1.1.3.0y presionarIntro.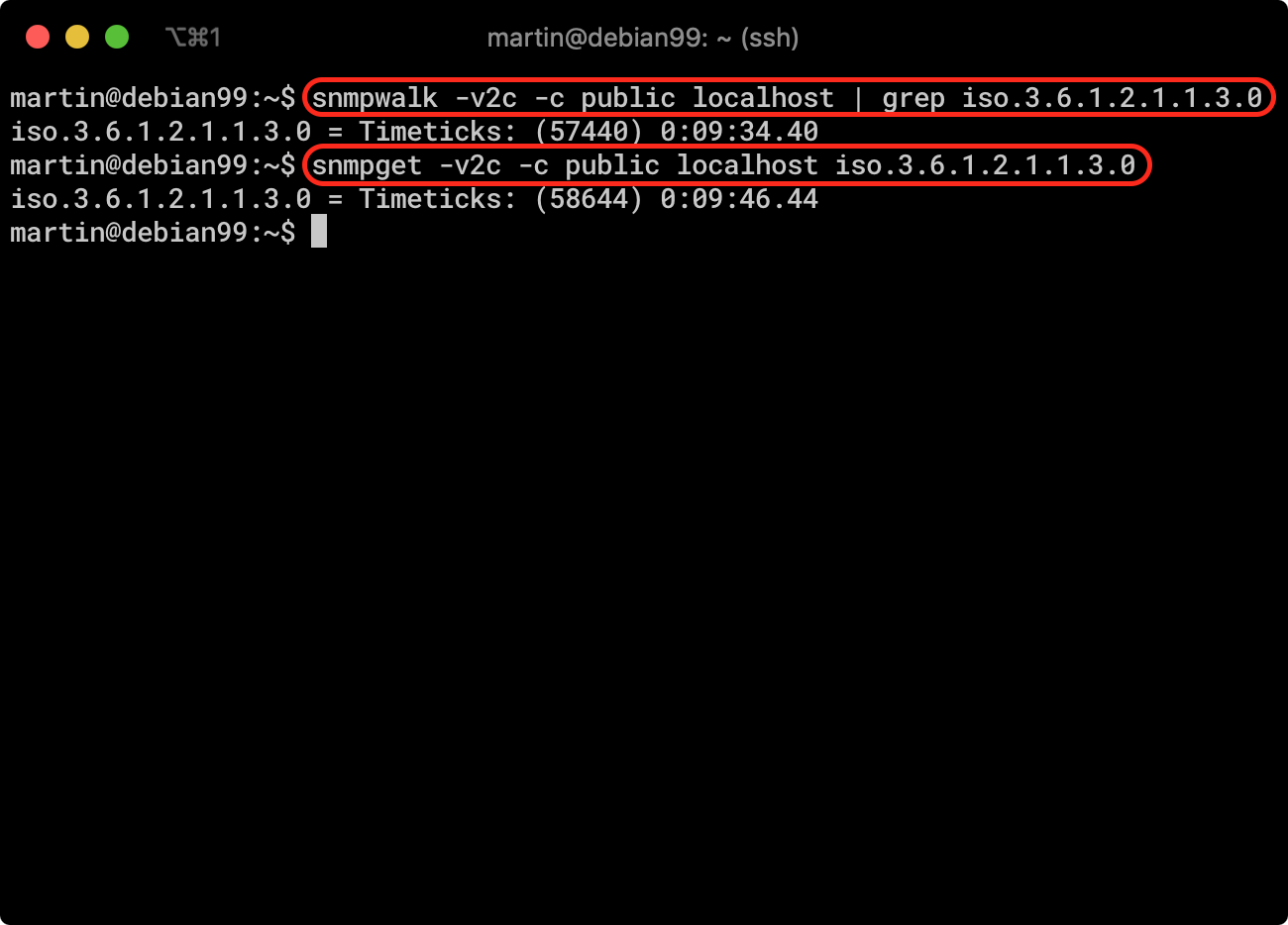
| Los siguientes pasos son para hacer que se resuelvan los OID a su descripción de texto (MIB) |
9.1.4. Escribir cat /etc/apt/sources.list y presionar Intro.
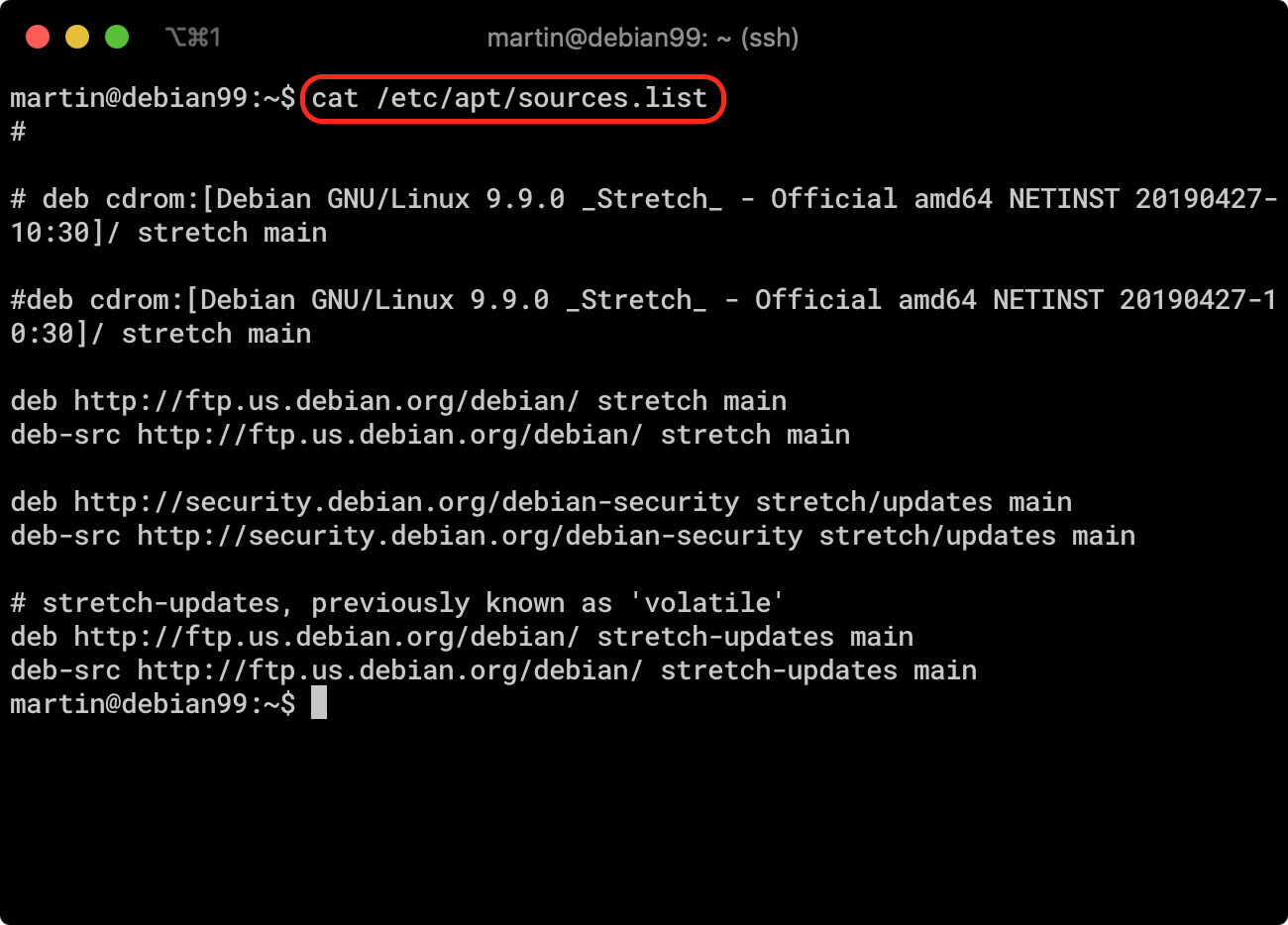
9.1.5. Acciones a realizar:
-
Escribir
sudo sed -i "s/main/main non-free/" /etc/apt/sources.listy presionarIntro. -
Escribir
cat /etc/apt/sources.listy presionarIntro.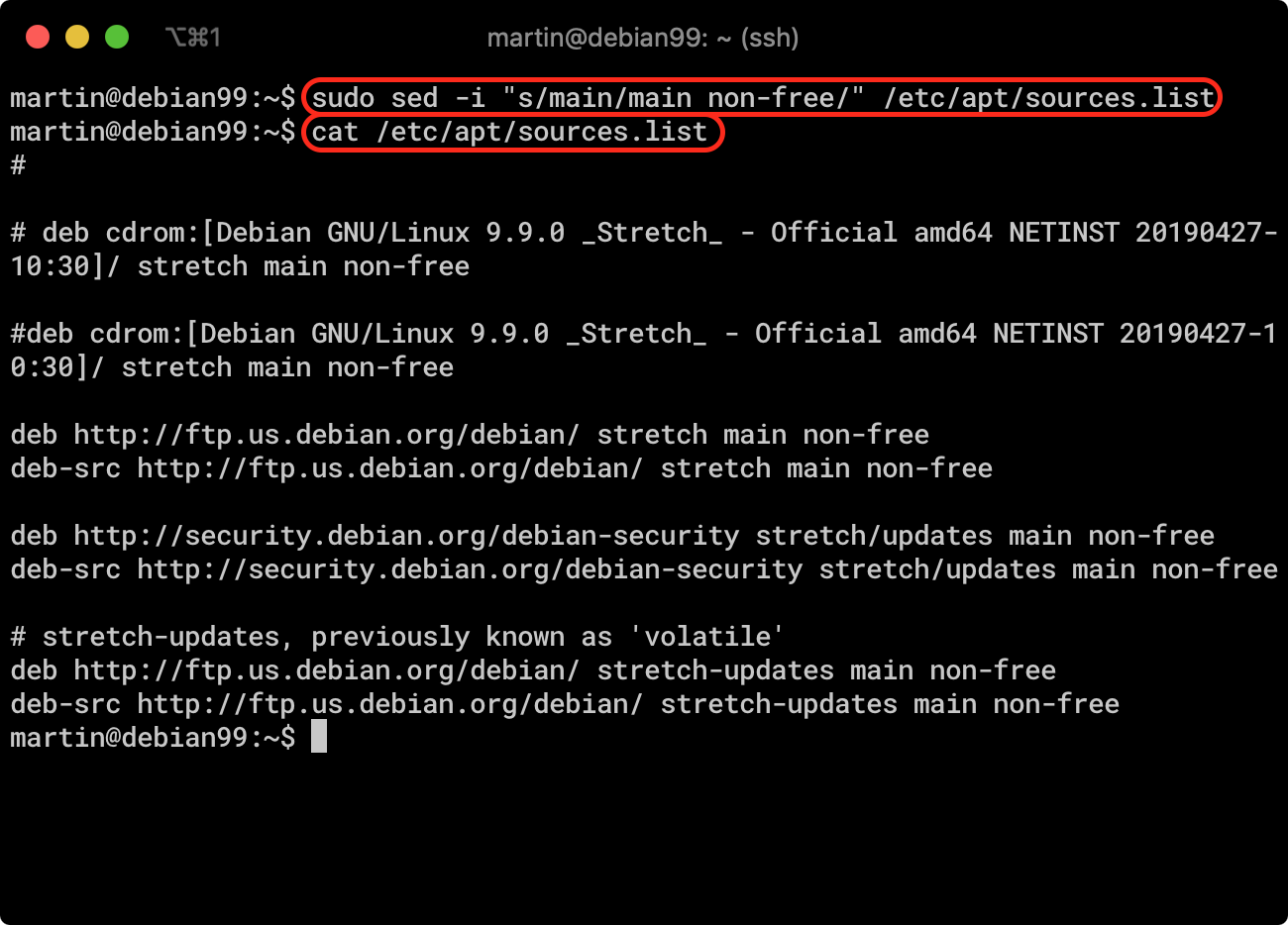
9.1.6. Escribir sudo apt update && sudo apt upgrade y presionar Intro.
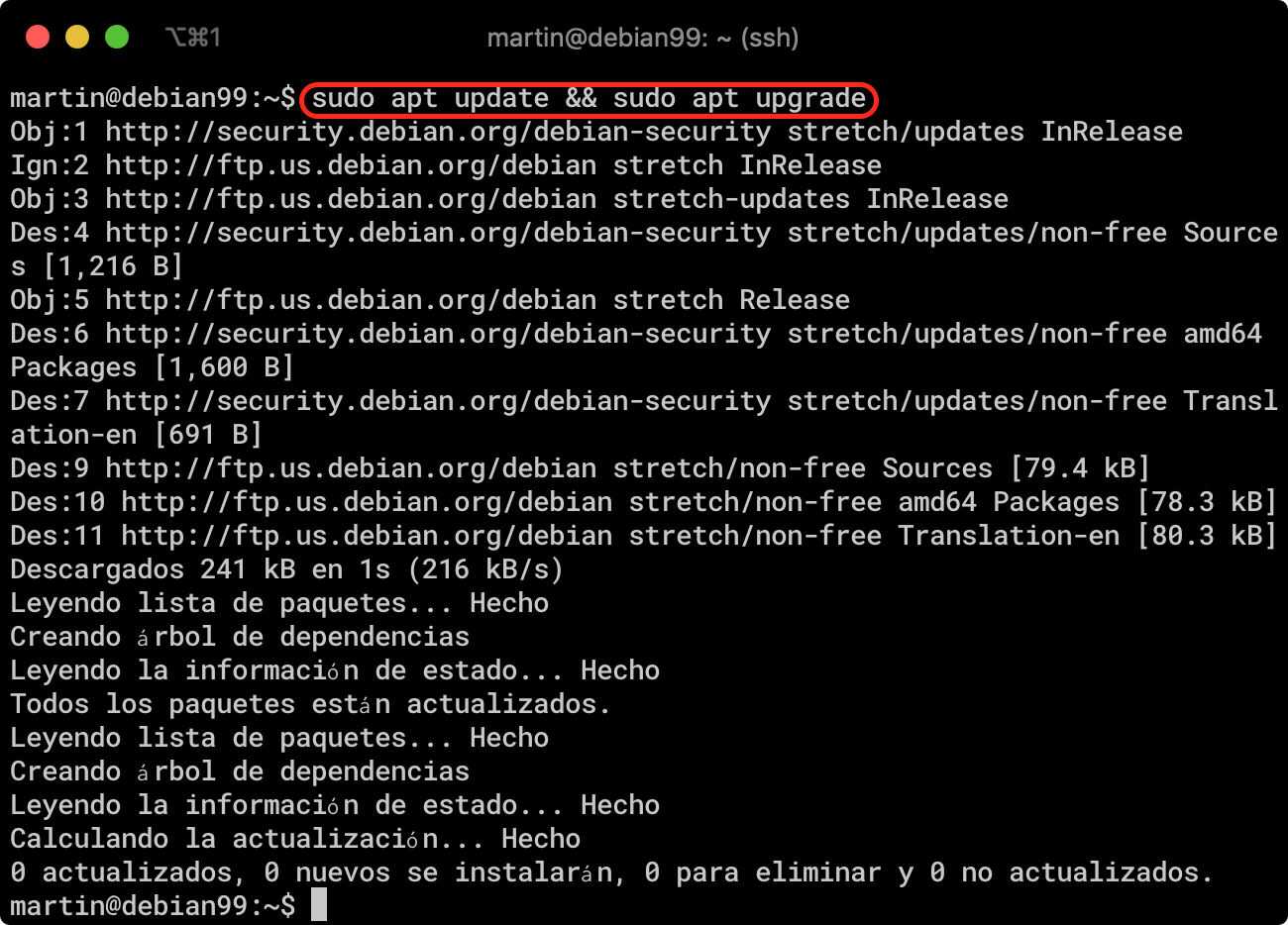
9.1.7. Escribir sudo apt install snmp-mibs-downloader -y y presionar Intro.
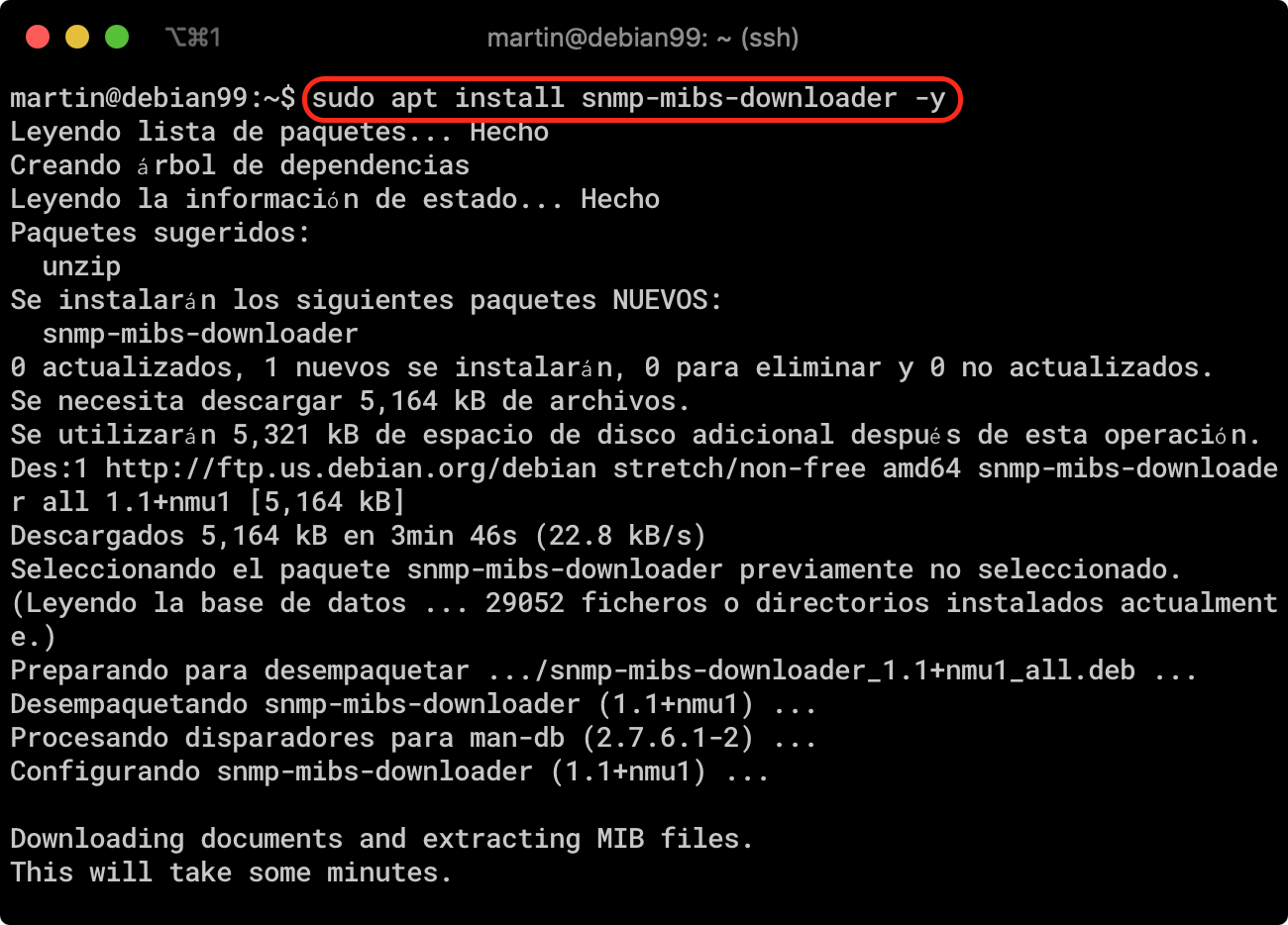
9.1.8. Los archivos MIBS son descargados.
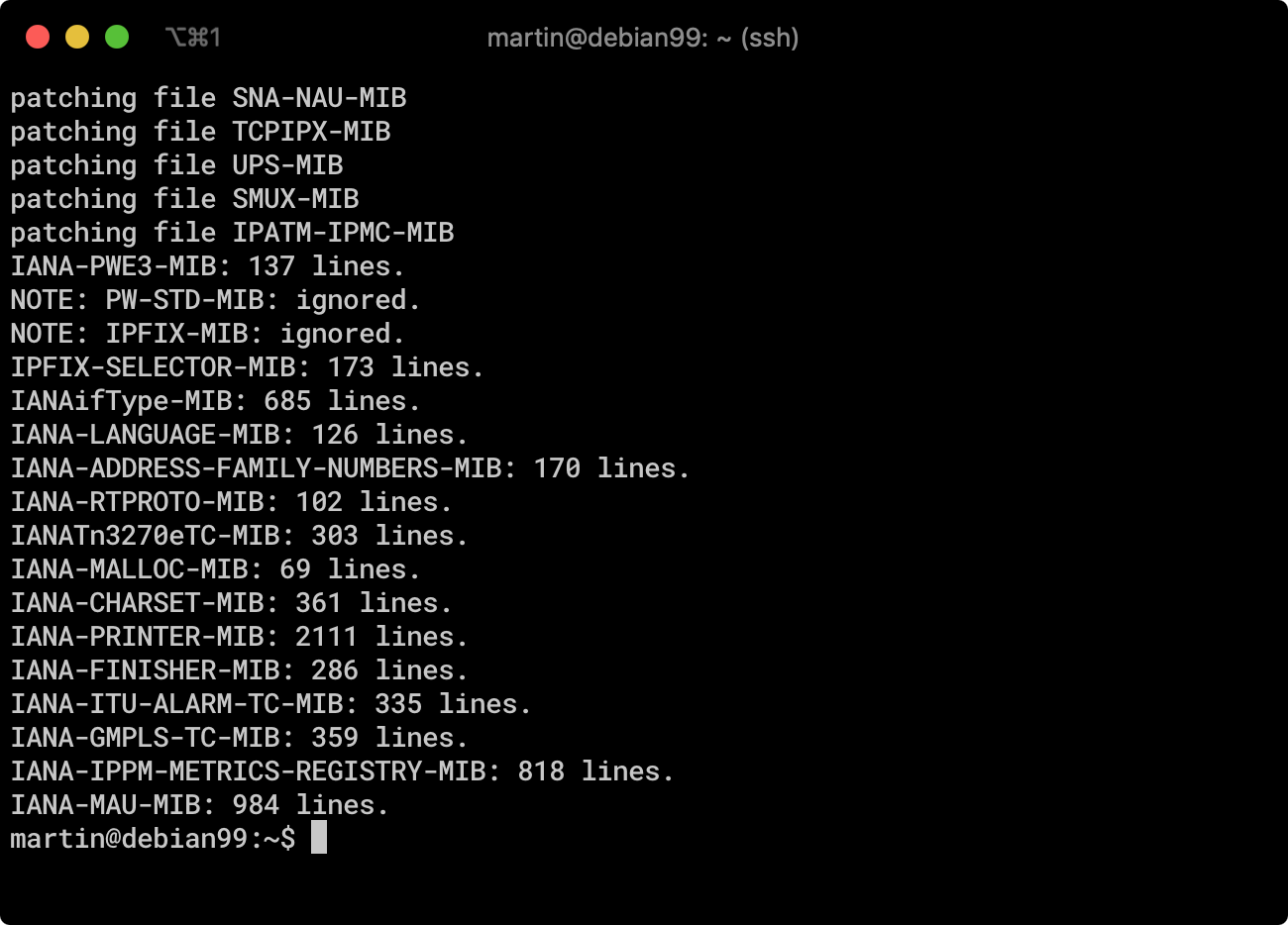
9.1.9. Acciones a realizar:
-
Escribir
cat /etc/snmp/snmp.confy presionarIntro. -
Escribir
sudo sed -i "s/^mibs :/#mibs :/" /etc/snmp/snmp.confy presionarIntro. -
Escribir
cat /etc/snmp/snmp.confy presionarIntro.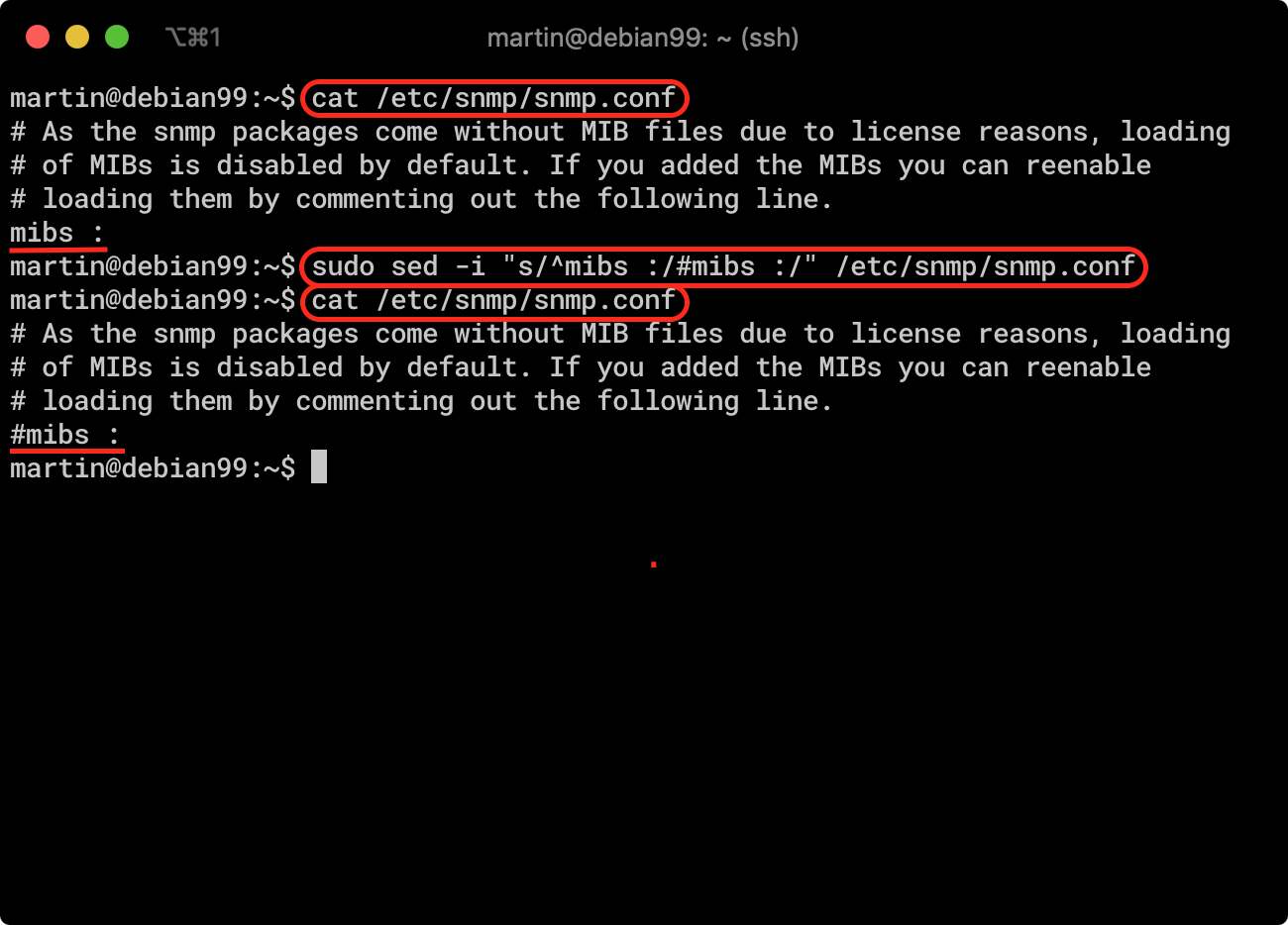
9.1.10. Escribir snmpwalk -v2c -c public localhost | more y presionar Intro.
para continuar la paginación presionar Espacio, sí se desea finalizar presionar q.
|
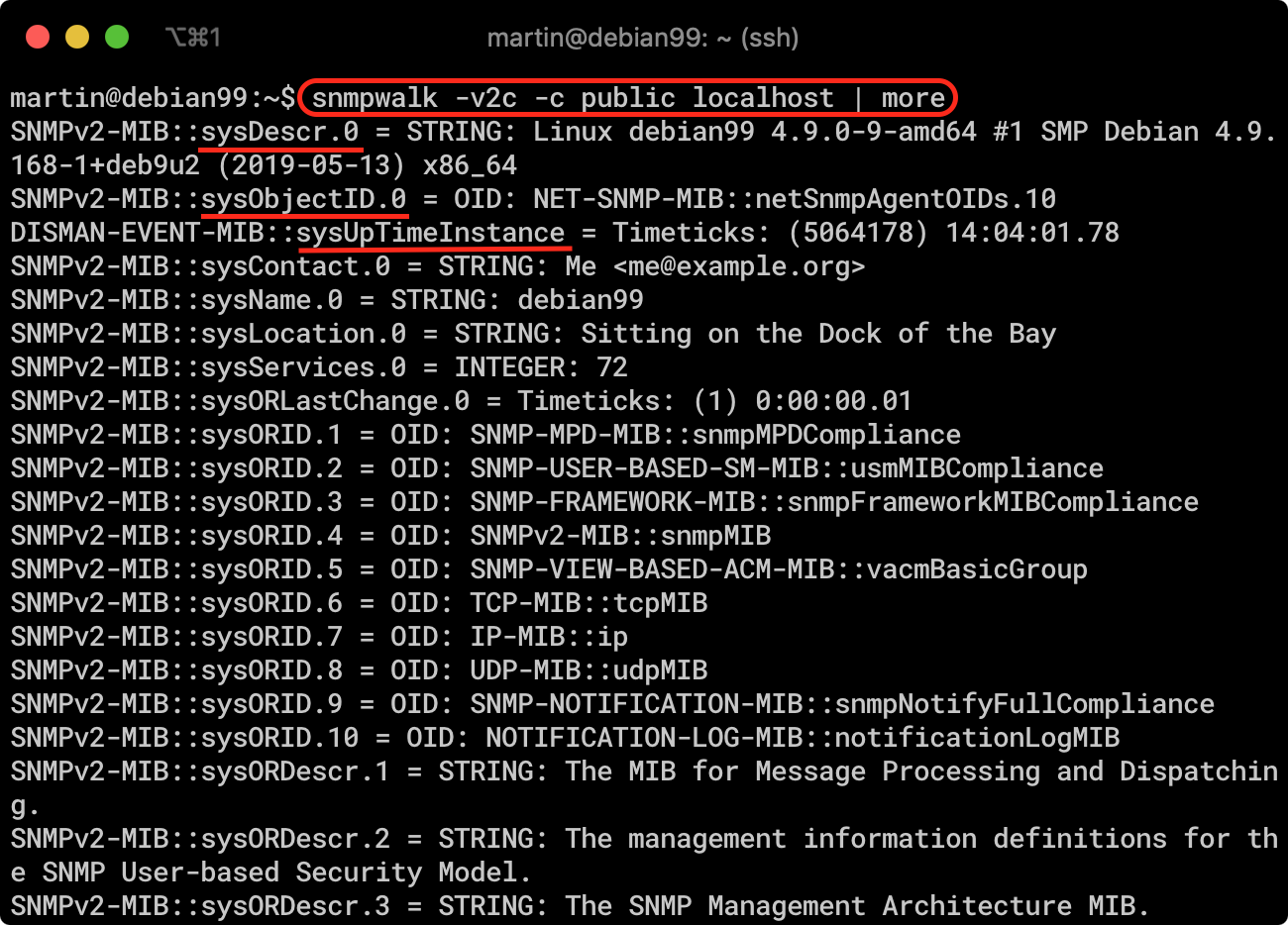
10. Desde el anfitrión usar un cliente de SNMP (Gestor) para conectarse al servidor SNMP (Agente) del huésped vía SSH y SOCAT
10.1. Estado previo de configuración de la red
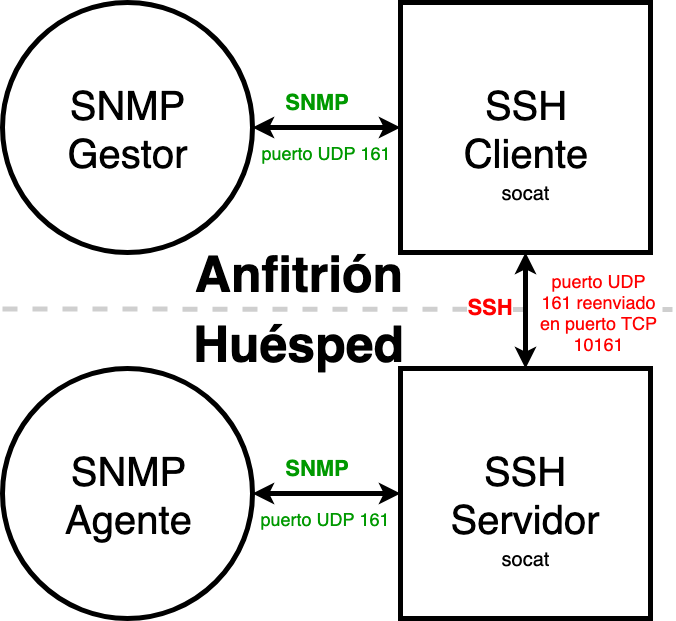
-
El reenvió de puertos del protocolo TCP funciona correctamente utilizando túneles SSH, no obstante en el caso del protocolo UDP, la comunicación falla, por lo que se recomienda usar SOCAT en lugar de NETCAT.
10.2. Recursos necesarios
10.2.1. Referencias
10.2.2. Software
-
Socat
-
Linux
-
apt install socat
-
-
Mac OS
-
brew install socat
-
-
Windows
-
-
ManageEngine Cliente SNMP : SNMP MIB Browser
10.3. Pasos para configurar la conexión con socat
| En la máquina Anfitrión abrir una terminal de Mac o línea de comandos de Windows (Está terminal 1 debe permanecer abierta) |
| Aplica solamente para: Mac OS o Windows 10 con SSH instalado. |
10.3.1. Acciones a realizar:
-
Escribir
ssh -p 2222 usuario@localhost -L 10161:localhost:10161y presionarIntro. -
Escribir
su contraseñay presionarIntro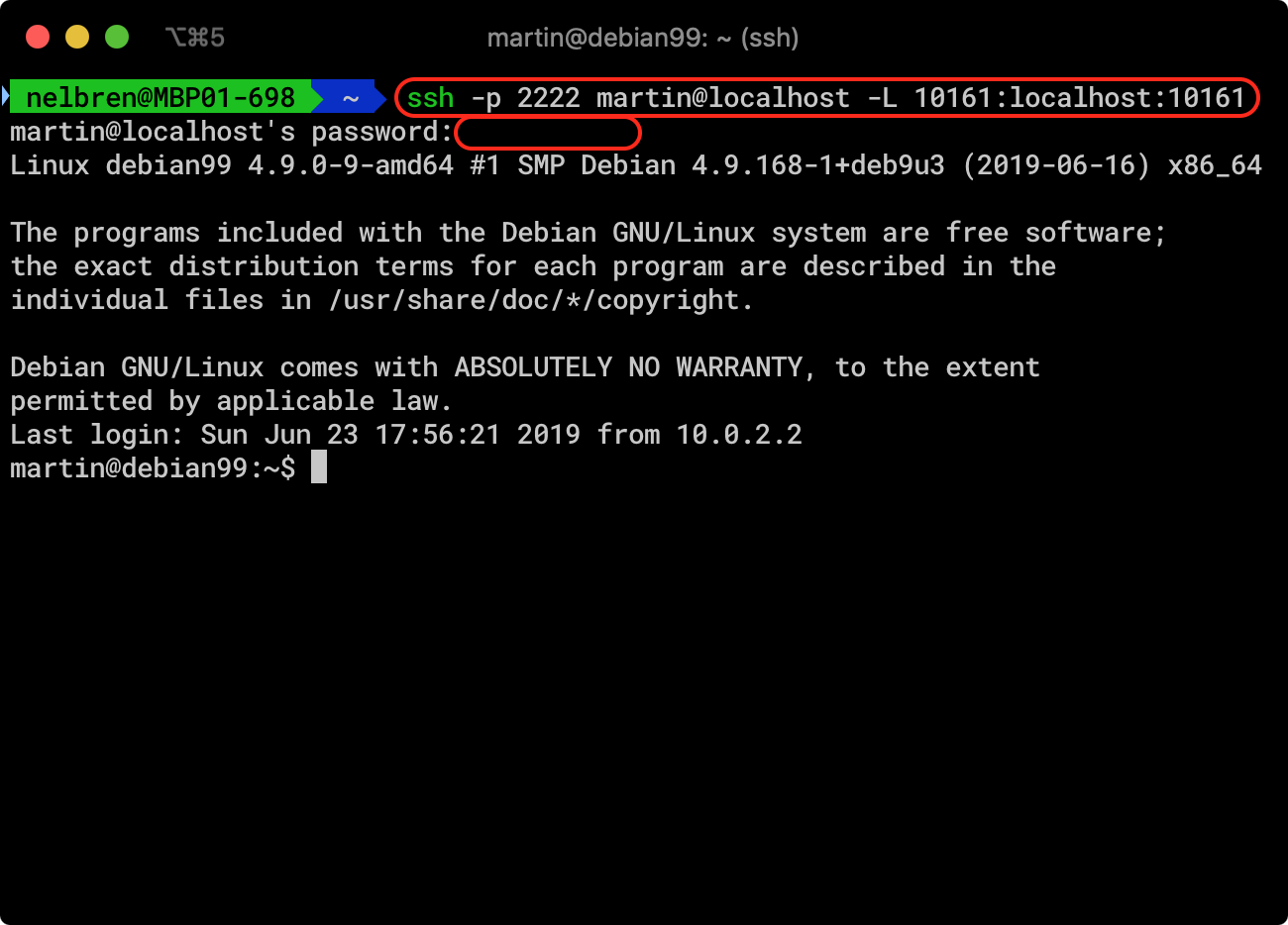
| Sí se utilizó el ssh para conectarse, ir al paso 8, ignorando los pasos del 2 al 7 que corresponden a Putty. |
| En la máquina Anfitrión abrir Putty (Está terminal 1 debe permanecer abierta) |
| Aplica solamente para Windows por predilección de Putty |
10.3.2. Seleccionar debian99 y clic en load
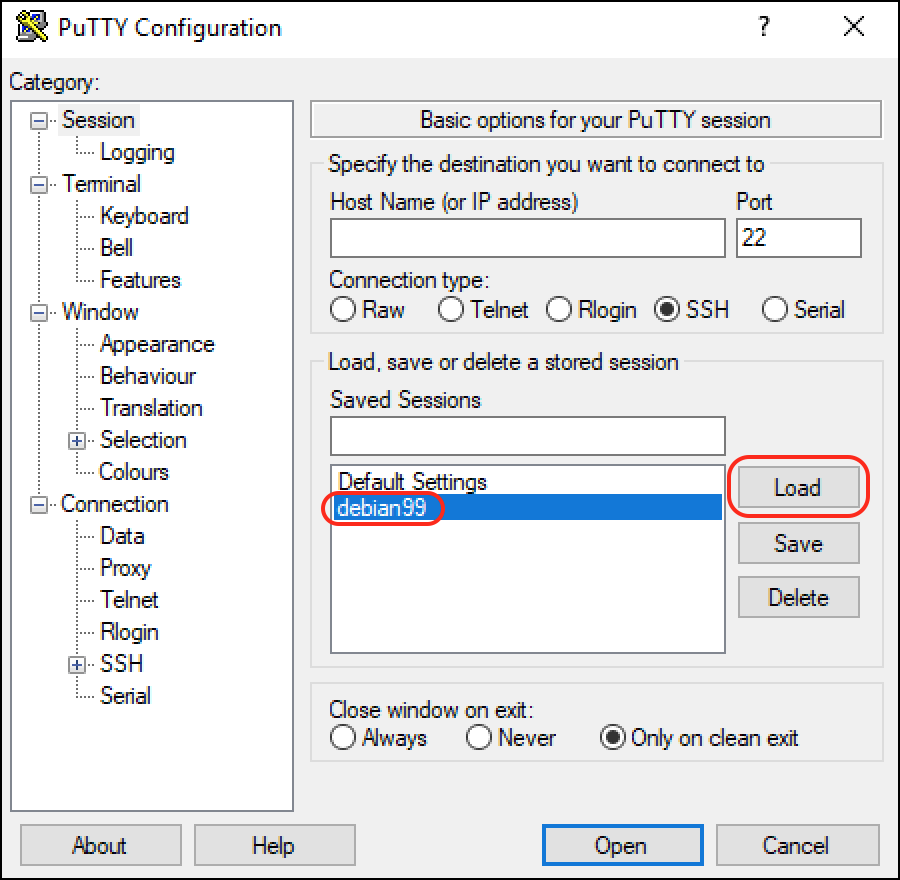
10.3.3. Expandir SSH y clic en Tunnels
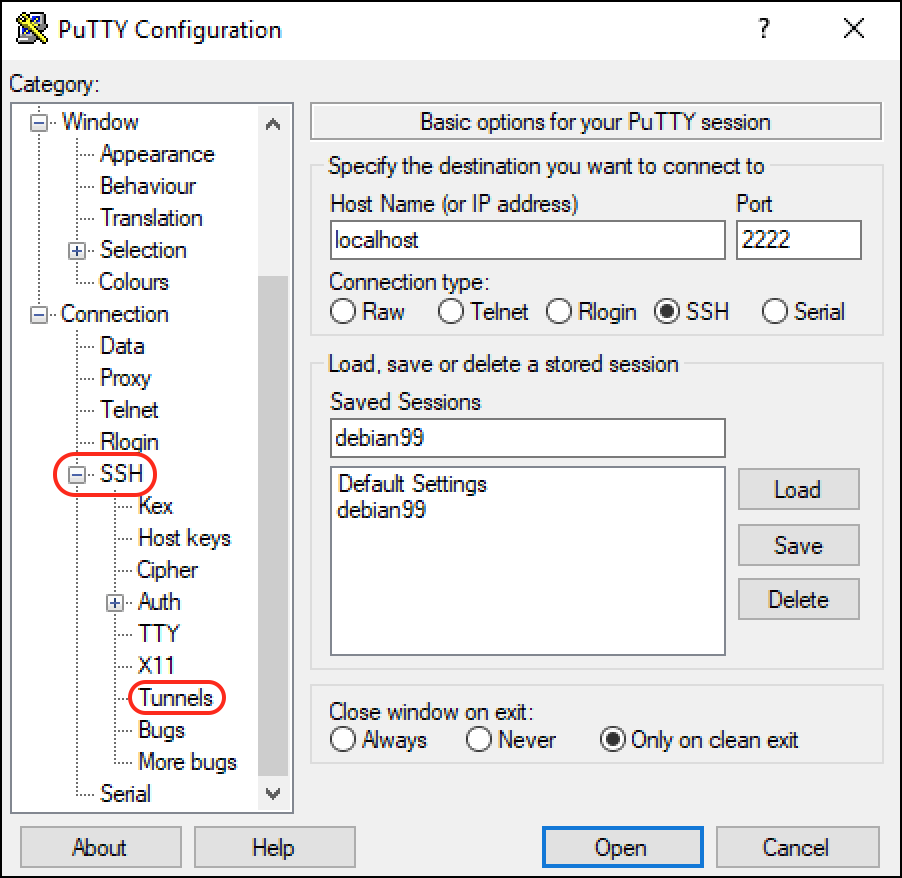
10.3.4. Acciones a realizar:
-
Escribir
10161en Source port -
Escribir
localhost:10161en Destination -
Clic en
Add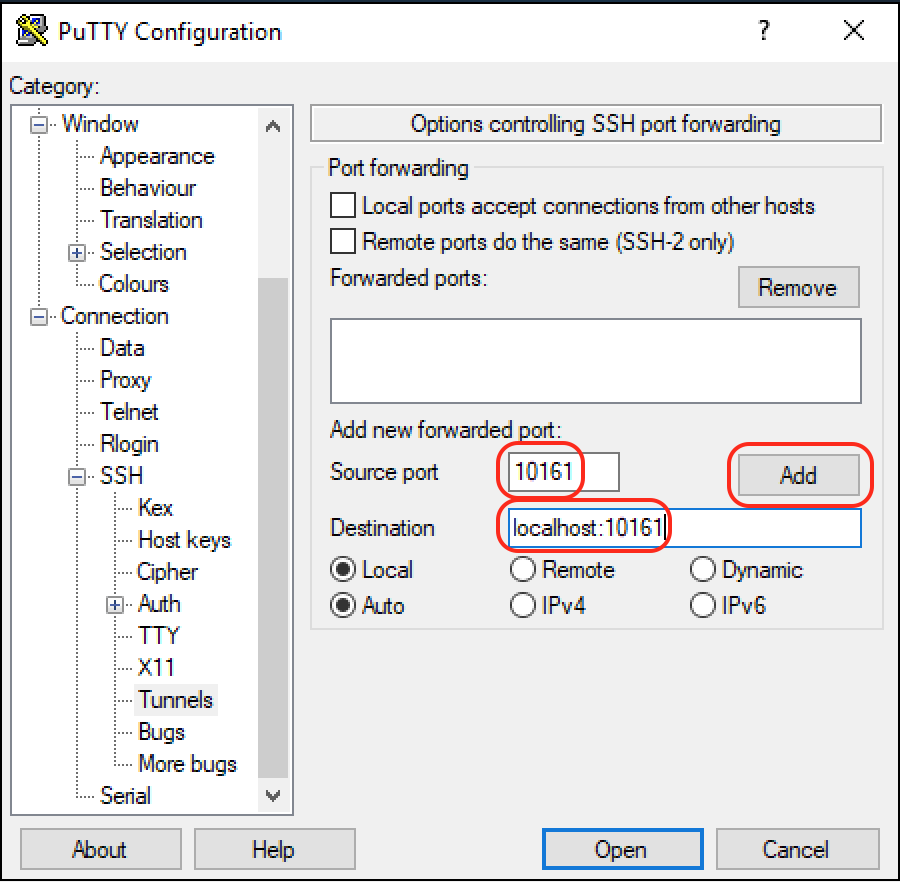
10.3.5. Clic en Session
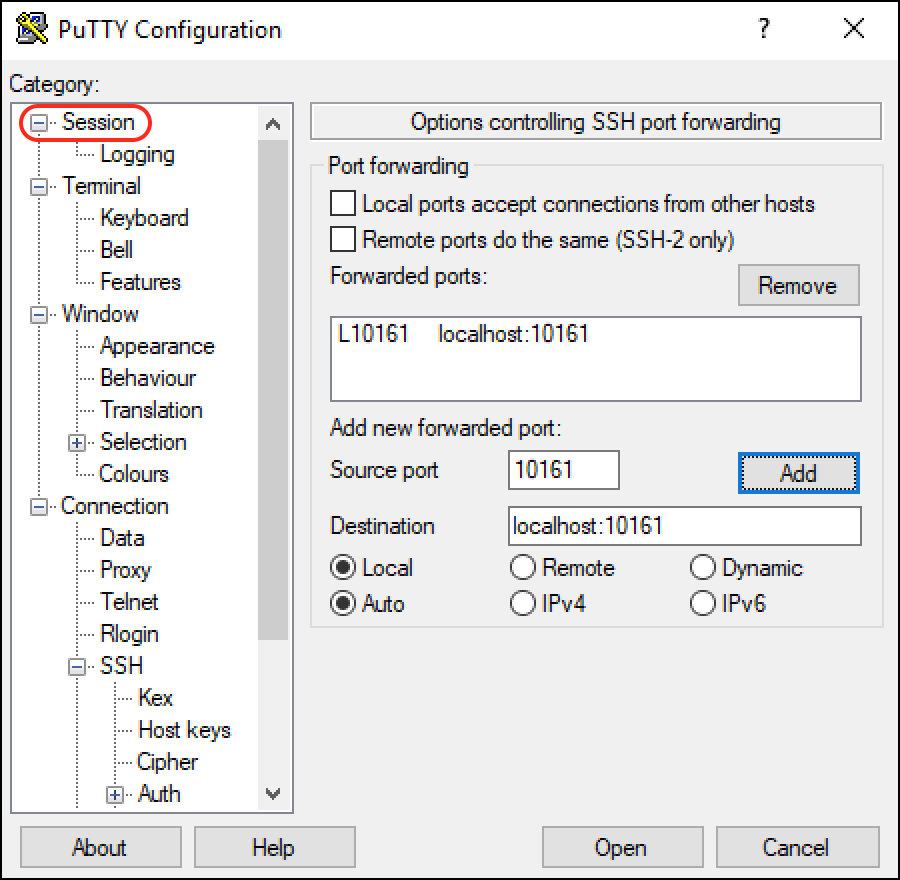
10.3.6. Clic en Save y en Open
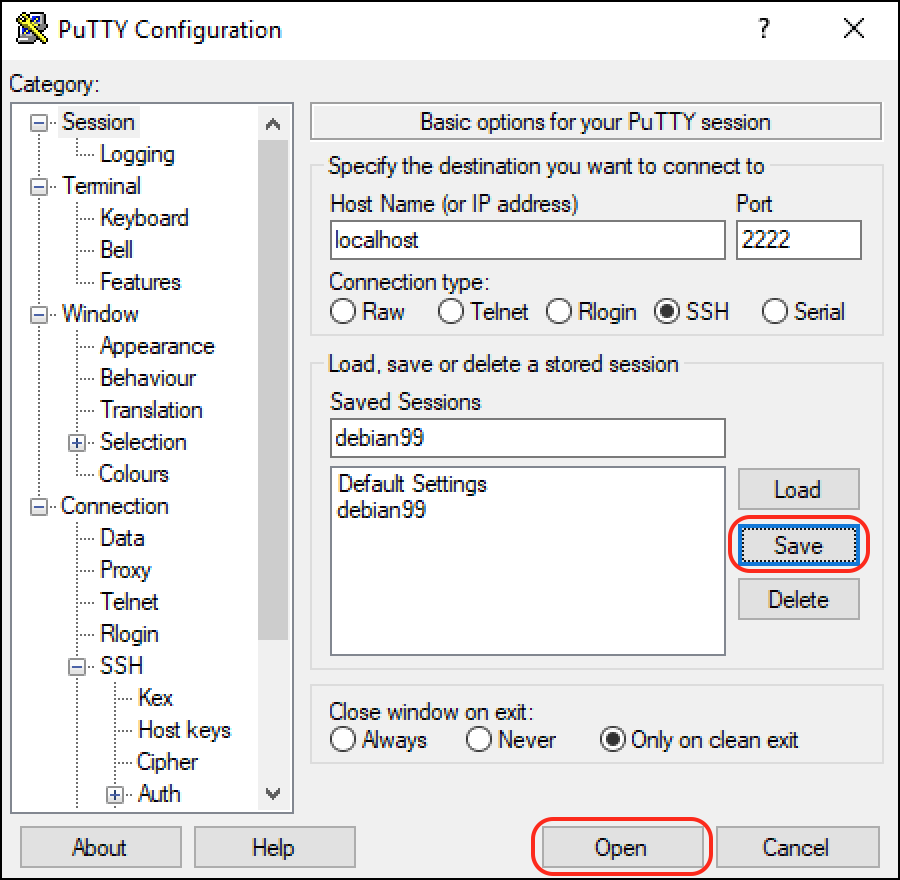
10.3.7. Acciones a realizar:
-
Escribir
usuarioy presionarIntro -
Escribir
su contraseñay presionarIntro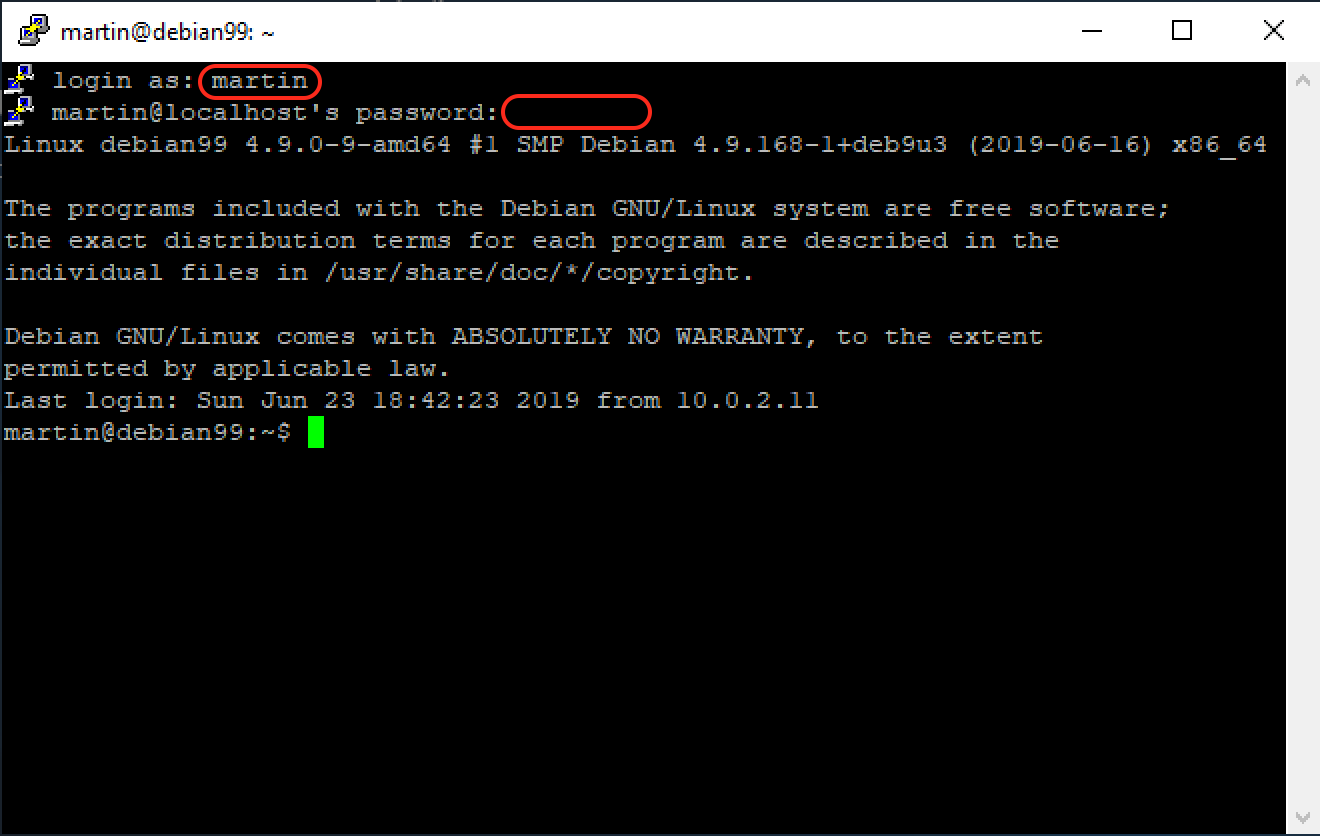
| En la terminal 1 (ya sea la terminal de Mac o línea de comandos de Windows o Putty) (Está terminal 1 debe permanecer abierta) |
10.3.8. Acciones a realizar:
-
Escribir
sudo apt install socaty presionarIntro -
Escribir
socat -T10 TCP4-LISTEN:10161,fork UDP4:localhost:161y presionarIntro.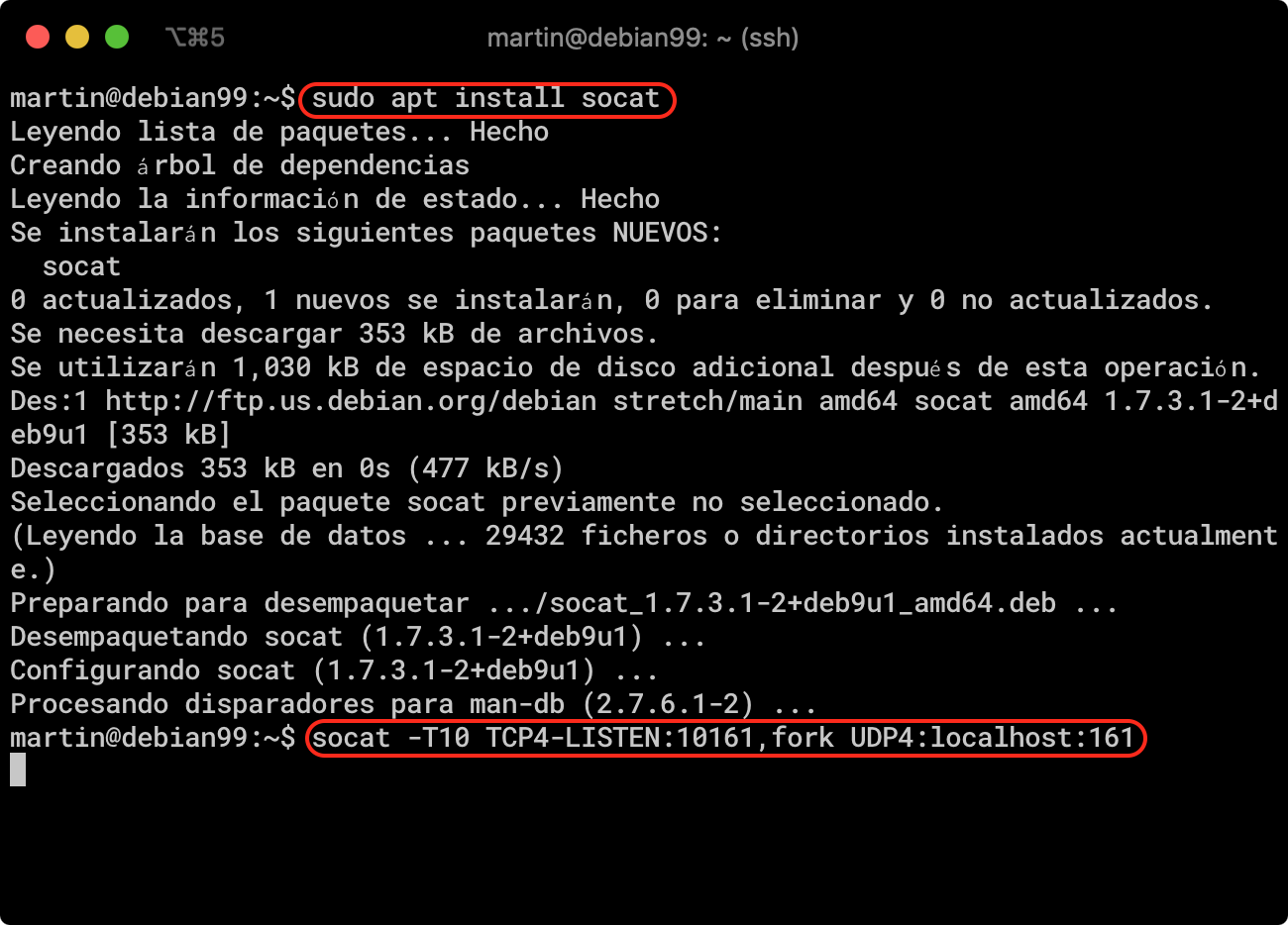
para cerrar el relevo bidireccional 1/2 presionar Control + C.
|
| En la máquina Anfitrión abrir una terminal de Mac (Está terminal 2 debe permanecer abierta) |
| Aplica solamente para: Mac OS. |
10.3.9. Escribir socat UDP4-RECVFROM:161,fork TCP4:localhost:10161 y presionar Intro.
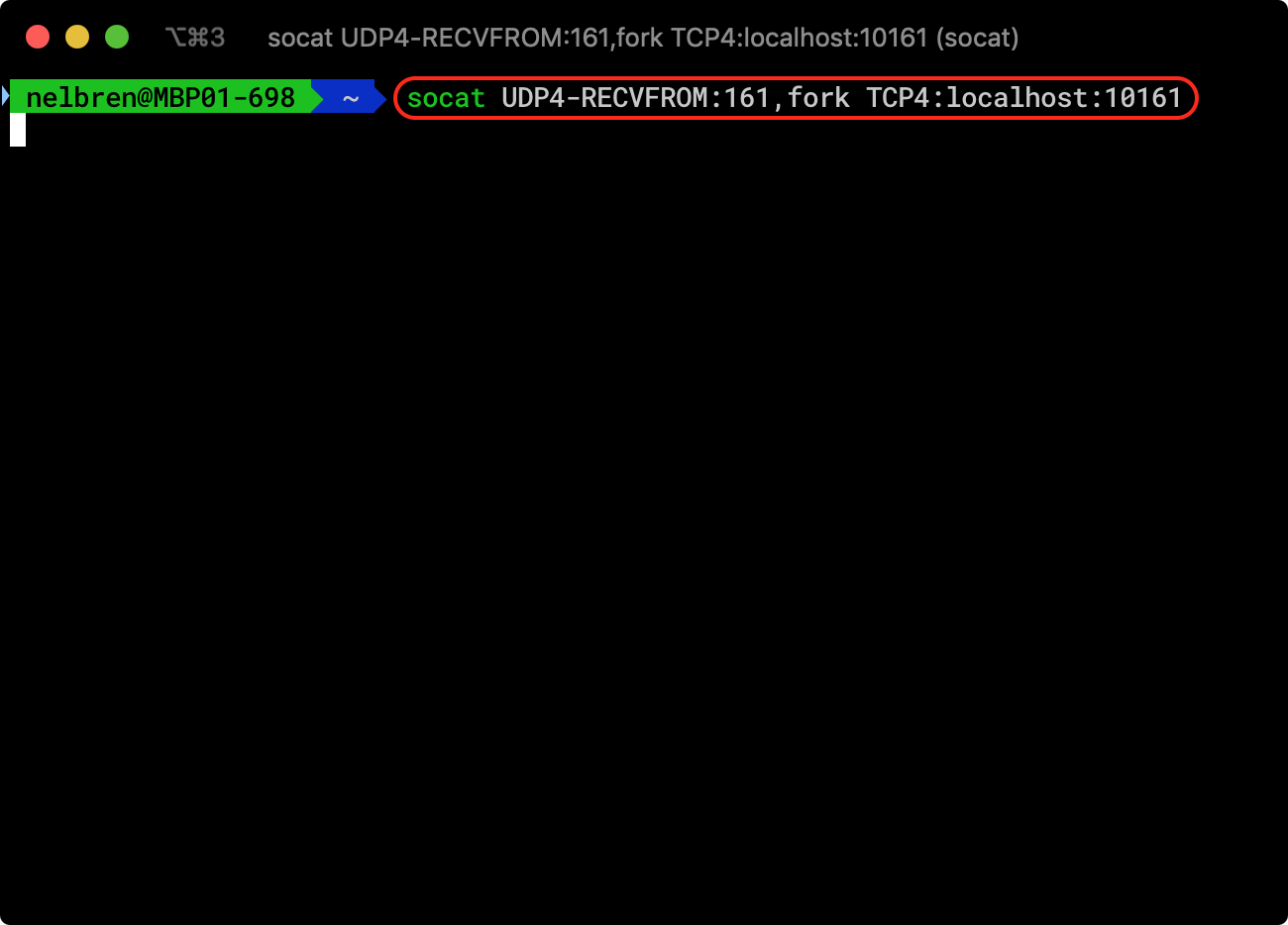
para cerrar el relevo bidireccional 2/2 presionar Control + C.
|
| En la máquina Anfitrión abrir una línea de comandos de Windows (Está terminal 2 debe permanecer abierta) |
| Aplica solamente para: Windows. |
Descomprimir el archivo socat-1.7.3.0-windows-master.zip en C:\socat
|
10.3.10. Sobre el directorio C:\socat, presionar Shift y clic derecho, seleccionar Abrir la ventana de PowerShell aquí
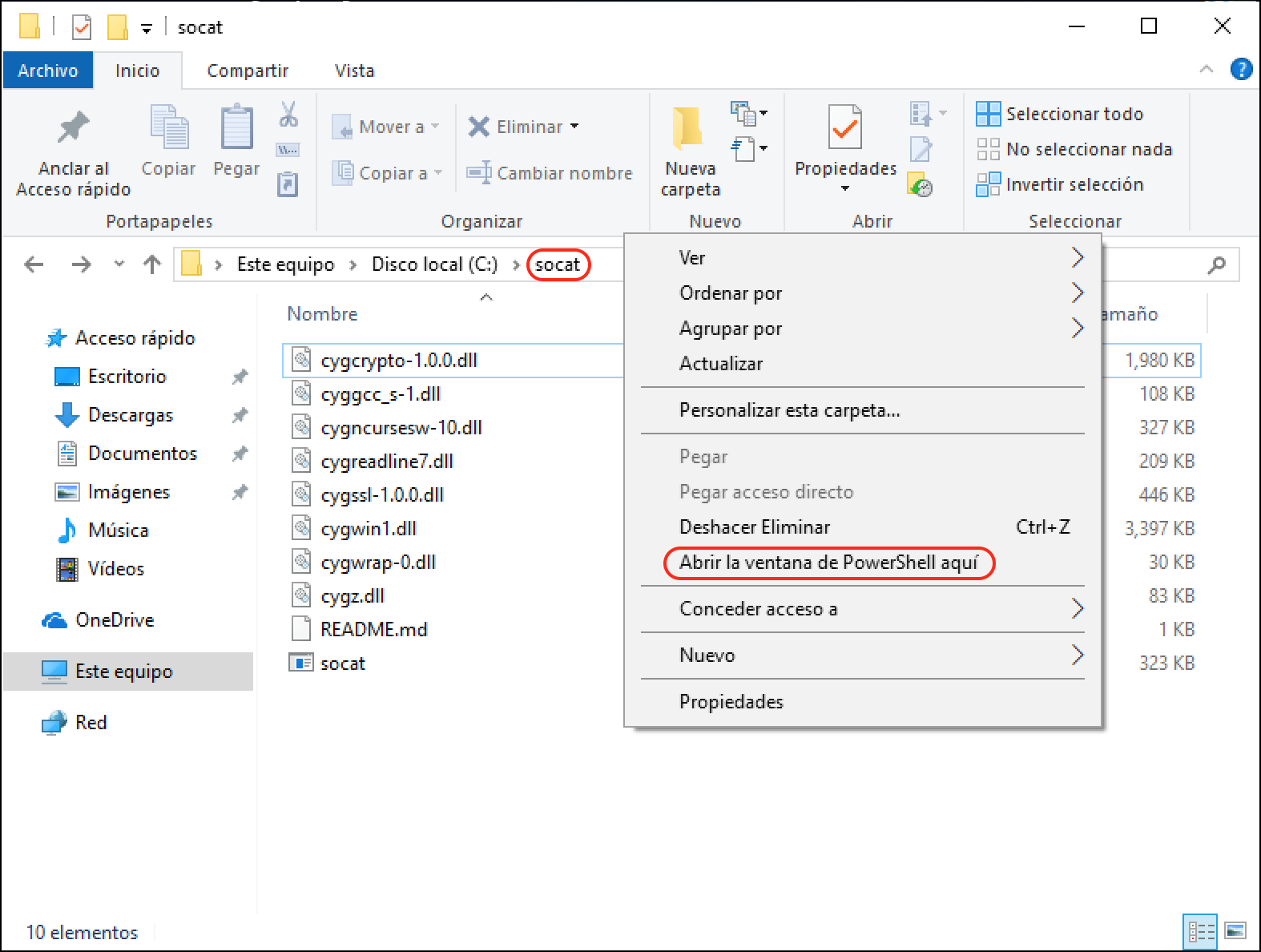
10.3.11. Escribir .\socat UDP4-LISTEN:161,fork TCP4:localhost:10161 y presionar Intro.
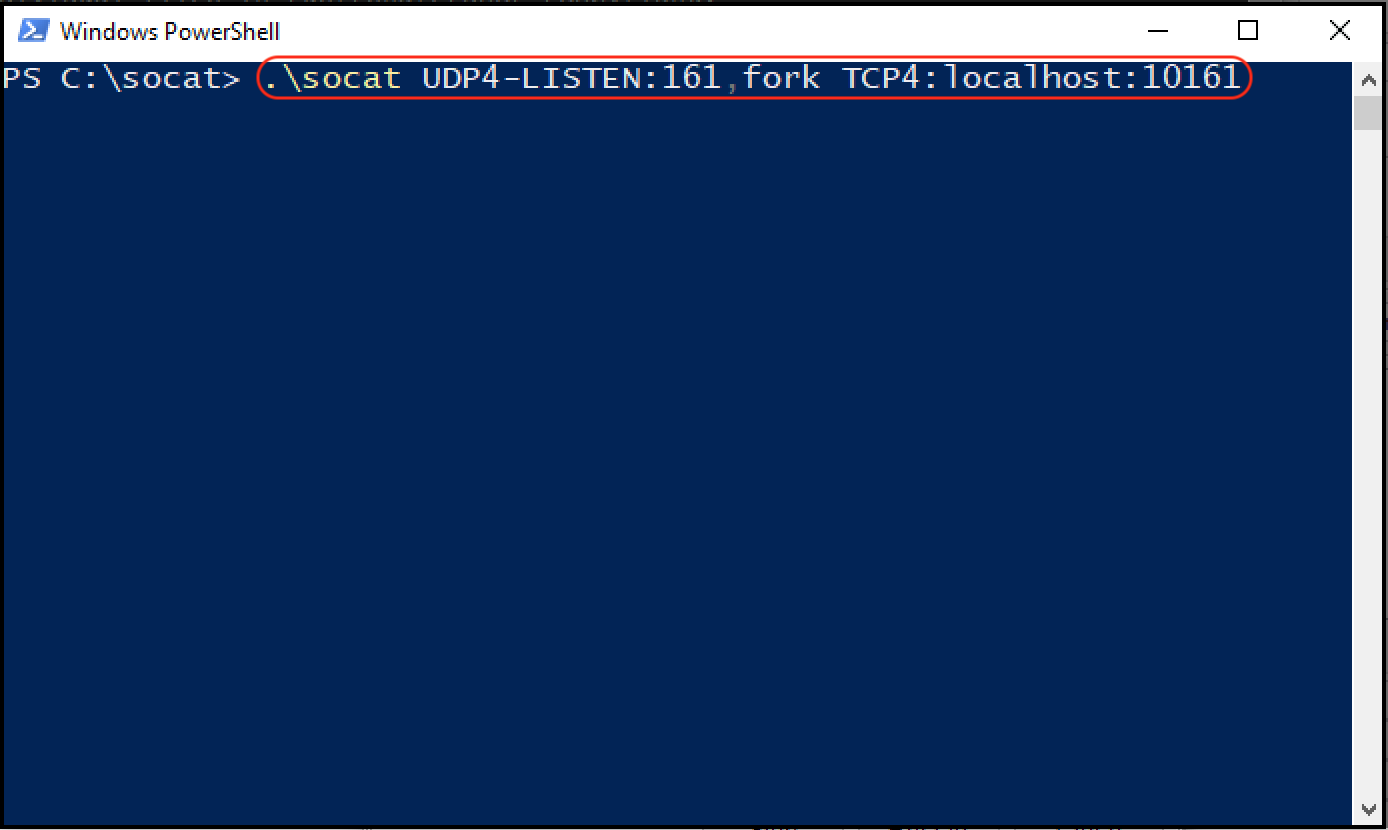
para cerrar el relevo bidireccional 2/2 presionar Control + C.
|
10.3.12. Clic en Permitir acceso
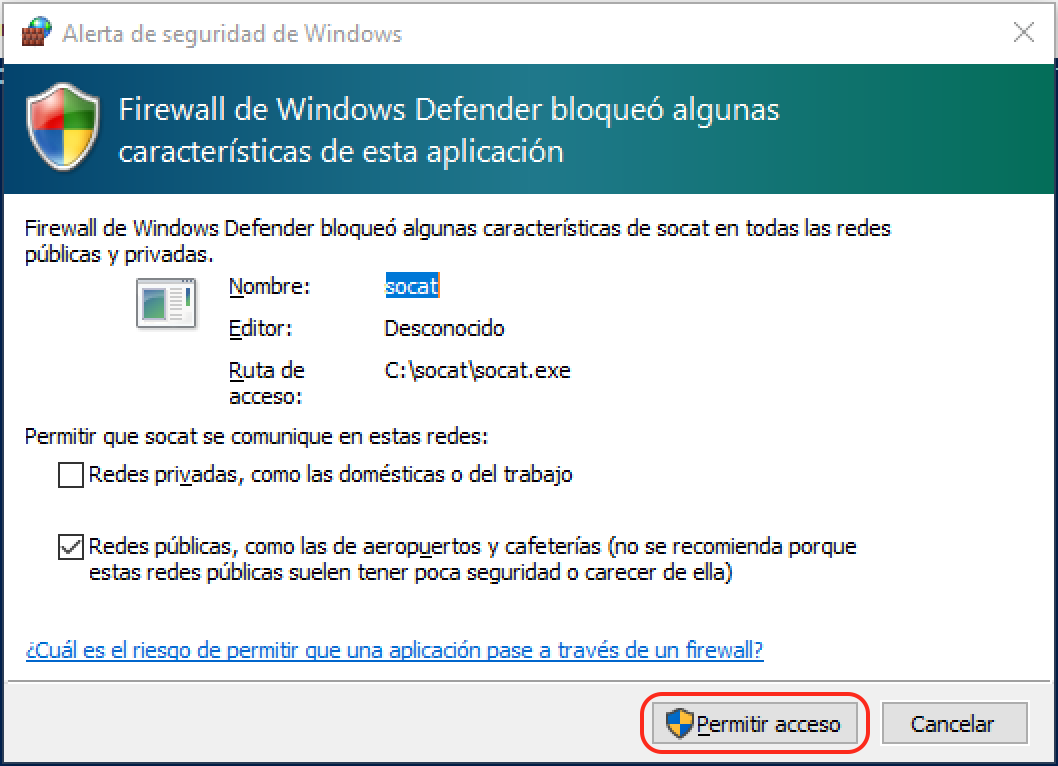
En la máquina Huésped debian99 (Está terminal 3 debe permanecer abierta)
|
10.3.13. Acciones a realizar:
-
Escribir
cd /etc/snmpy presionarIntro. -
Escribir
tail -2 snmpd.confy presionarIntro -
Escribir
ls -ly presionarIntro -
Escribir
echo "view all included .1" | sudo tee -a snmpd.confy presionarIntro. -
Escribir
echo "rocommunity 4110rn0th1ng default -V all" | sudo tee -a snmpd.confy presionarIntro. -
Escribir
sudo tail -2 snmpd.confy presionarIntro -
Escribir
sudo /etc/init.d/snmpd restarty presionarIntro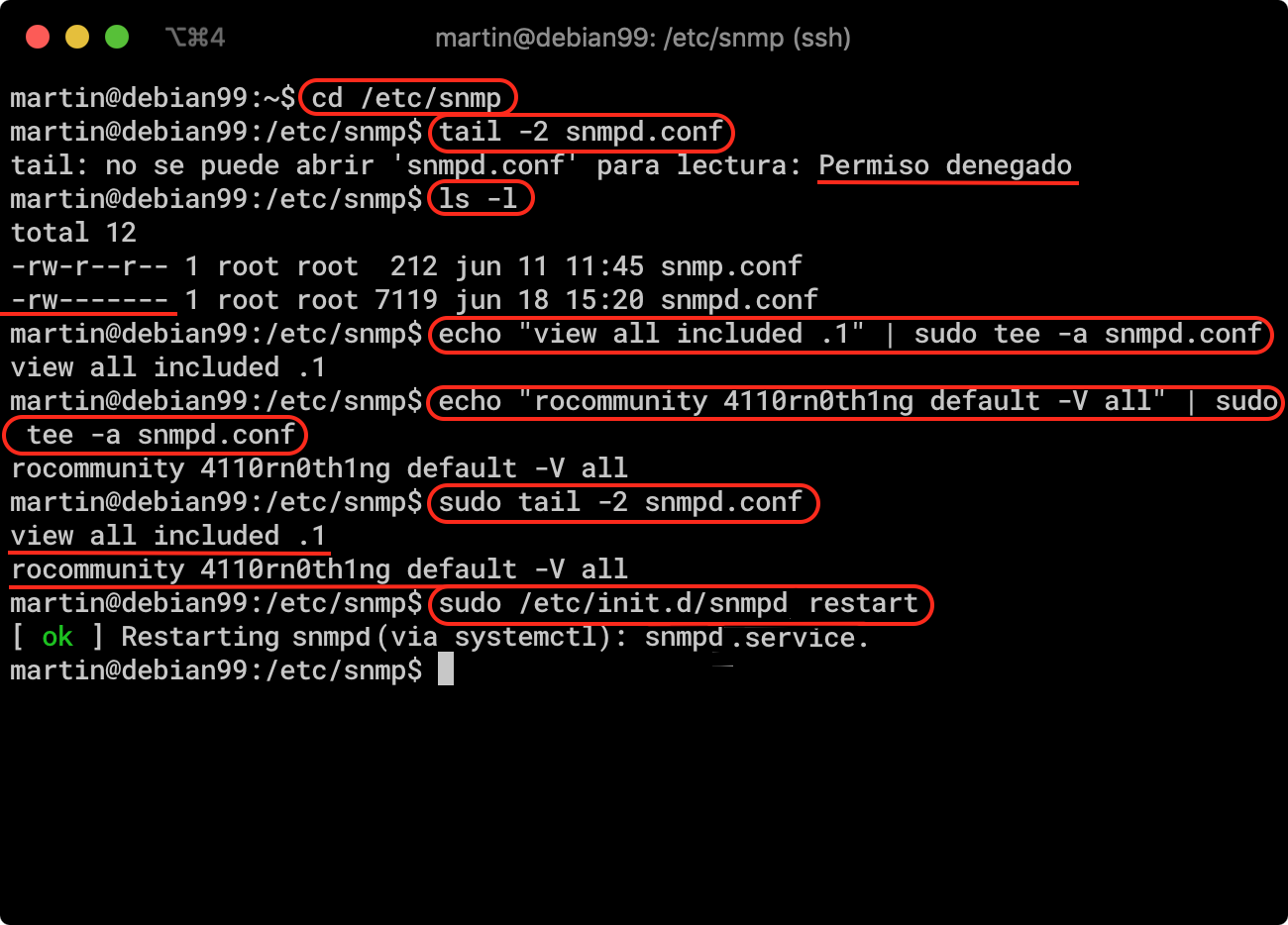
10.3.14. Acciones a realizar:
-
Escribir
127.0.0.1en Host. -
Escribir
4110rn0th1ngen Community. -
Escribir
161en Port. -
Escribir
.iso.org.dod.internet.mgmt.mib-2.interfaces.ifTable.ifEntry.ifInOctets.2en Object ID. -
Presionar
Control + G.debe de mostrar un valor a la derecha de ifInOctets.2, similar a la imagen que muestra 2149220380
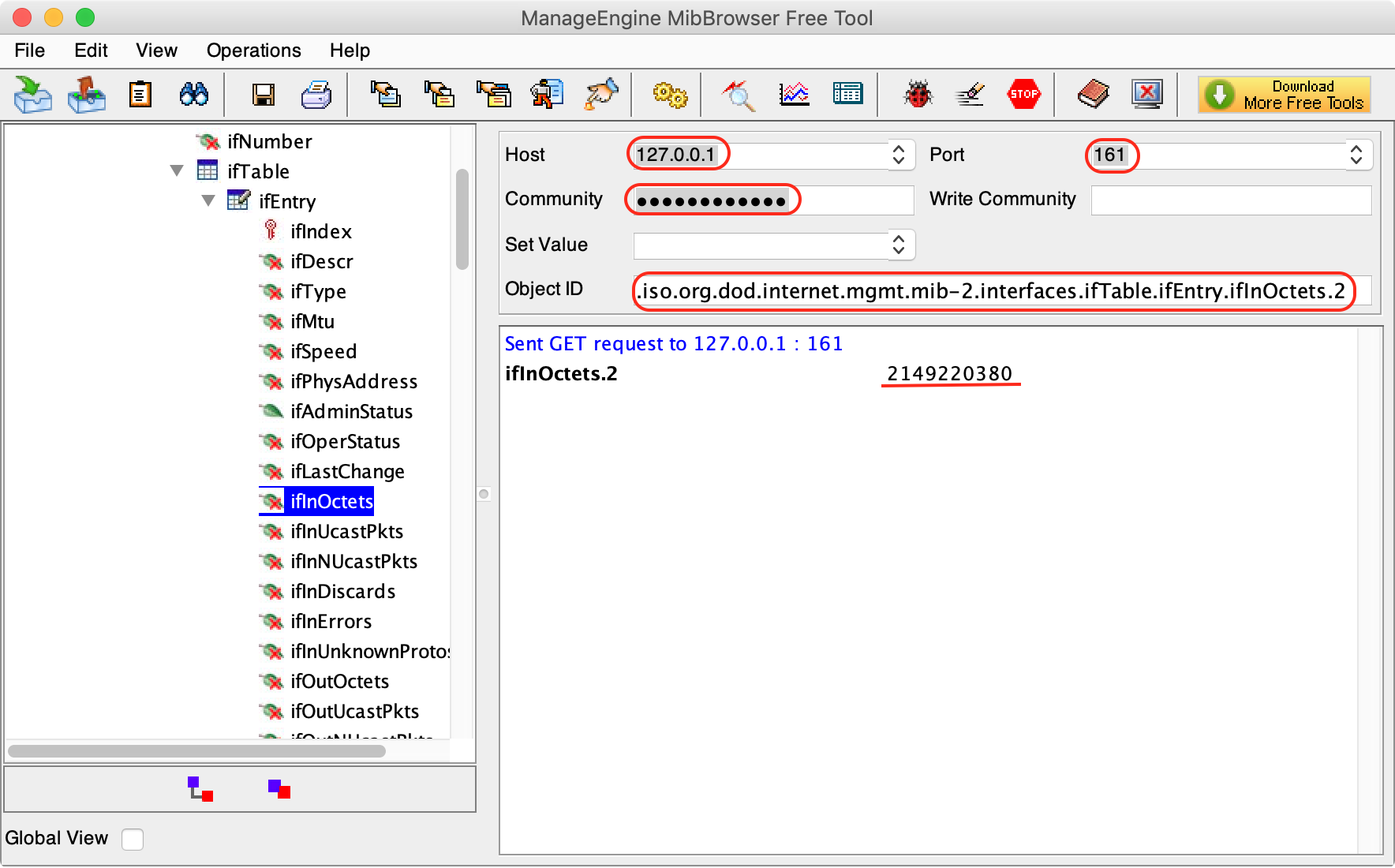
10.3.15. Clic en el botón View Line Graph del ToolBar
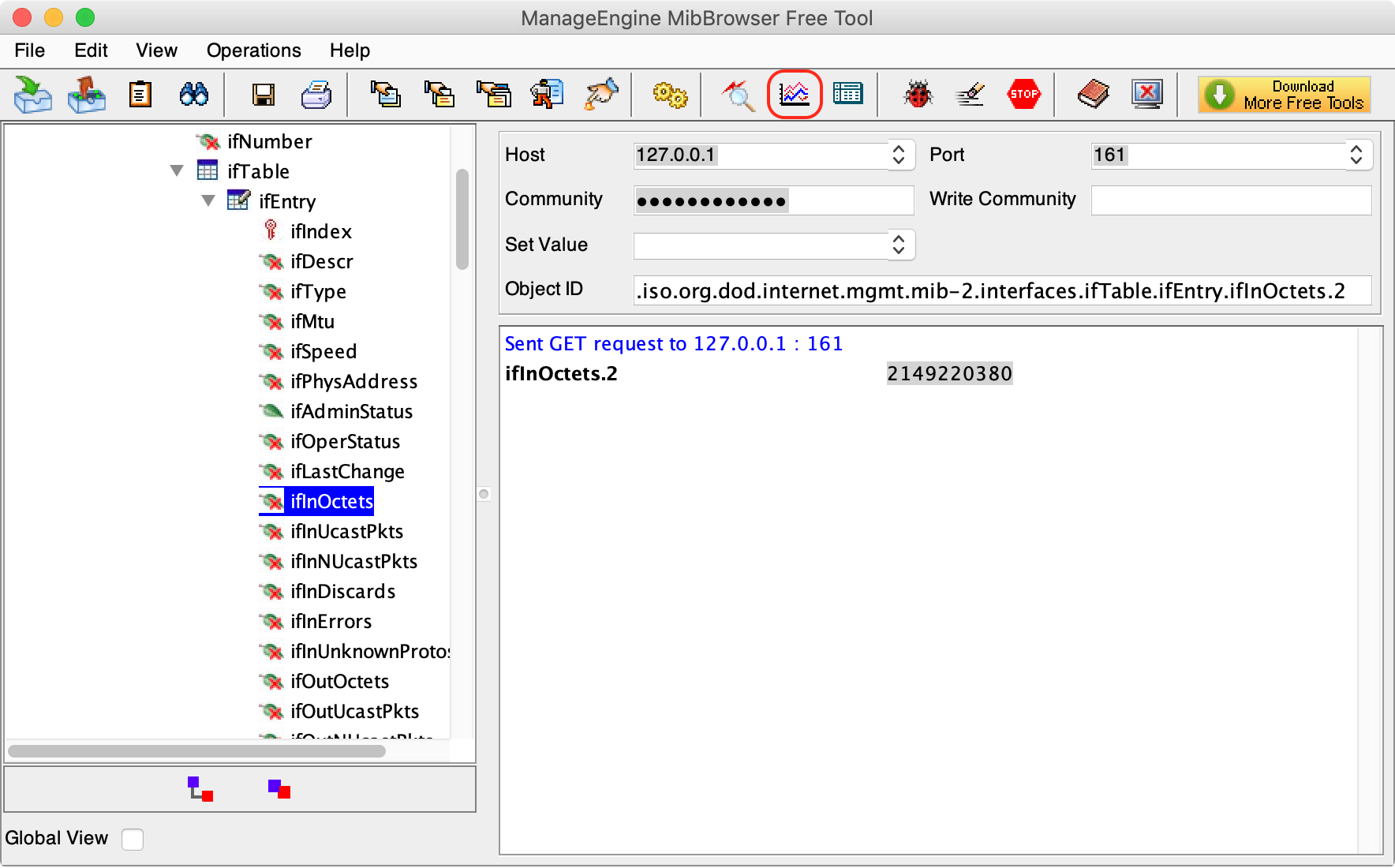
10.3.16. Esperar la actualización de la gráfica…
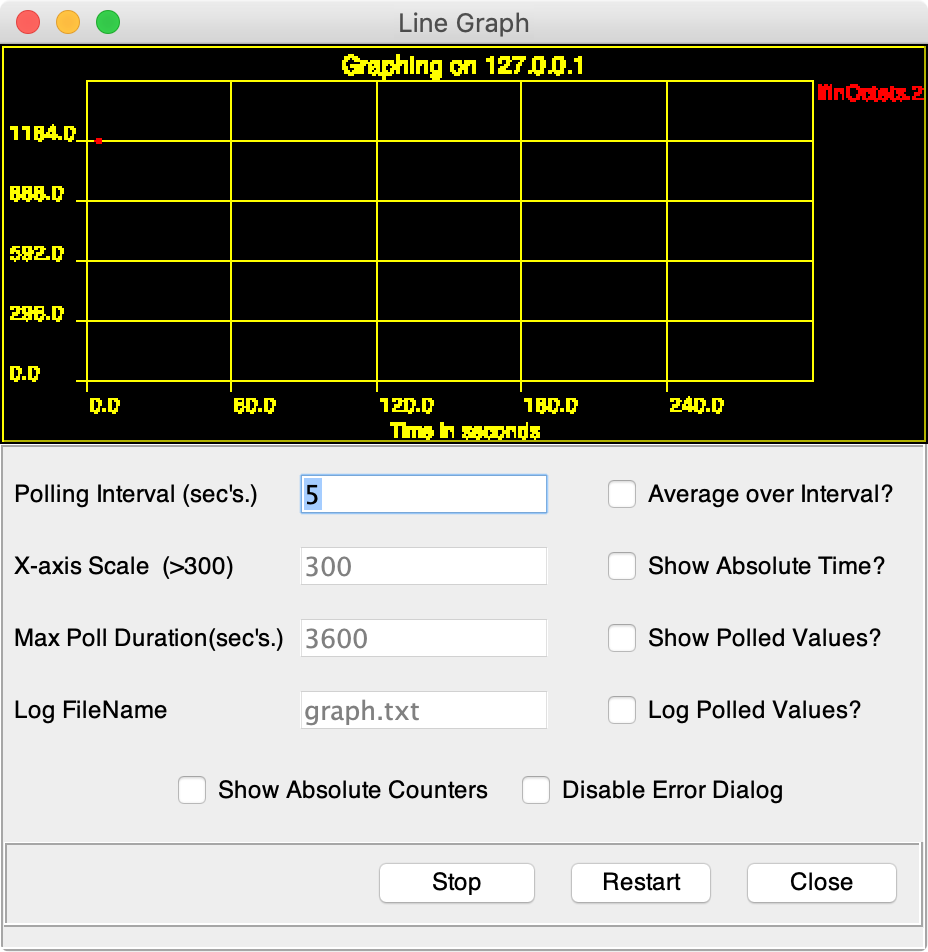
En la máquina Huésped debian99, terminal 3:
|
10.3.17. Acciones a realizar:
-
Escribir
cdy presionarIntro. -
Escribir
wget https://speed.hetzner.de/1GB.biny presionarIntro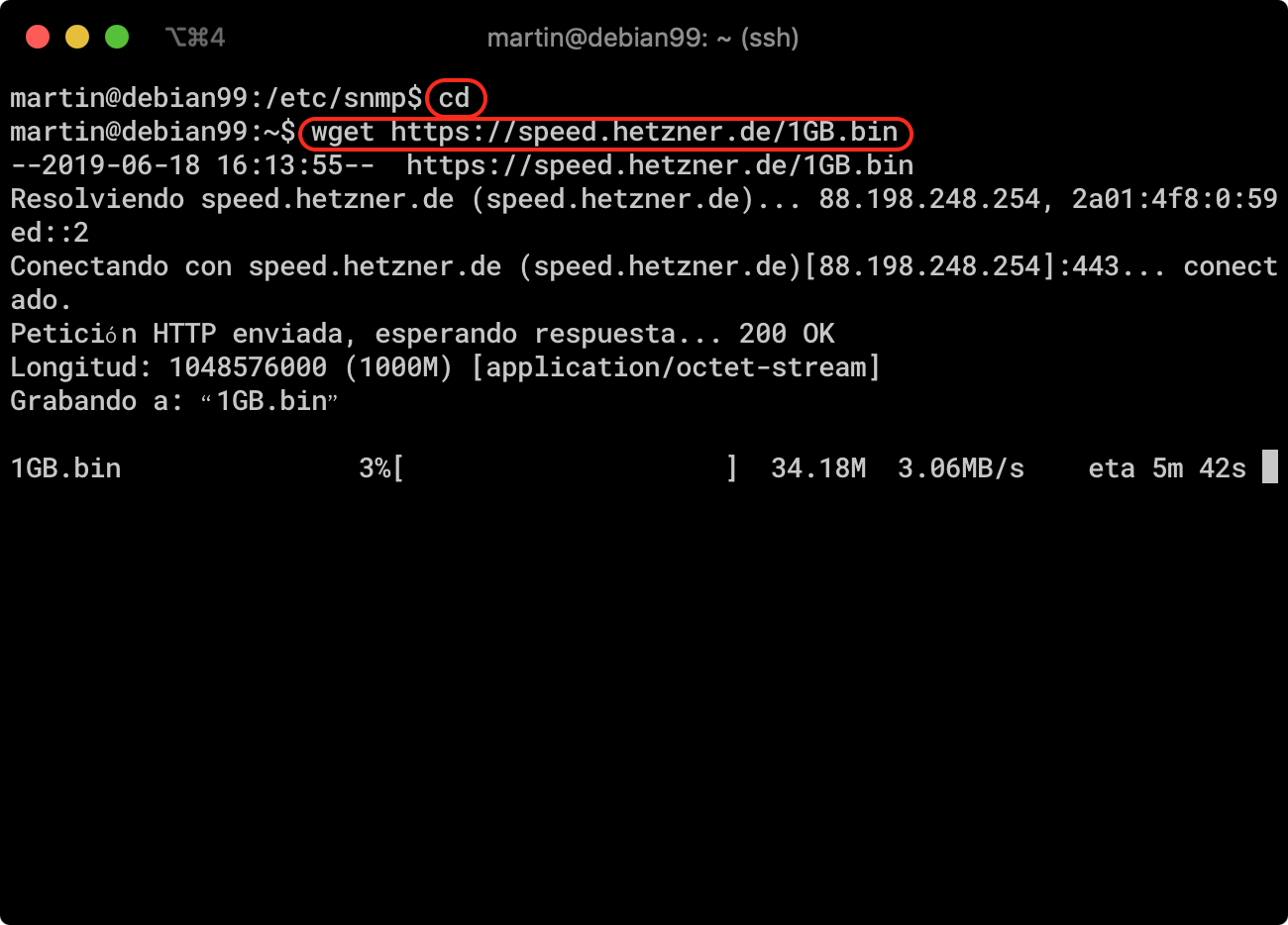
para cancelar el proceso presionar Control + C.
|
10.3.18. Esperar la actualización de la gráfica…
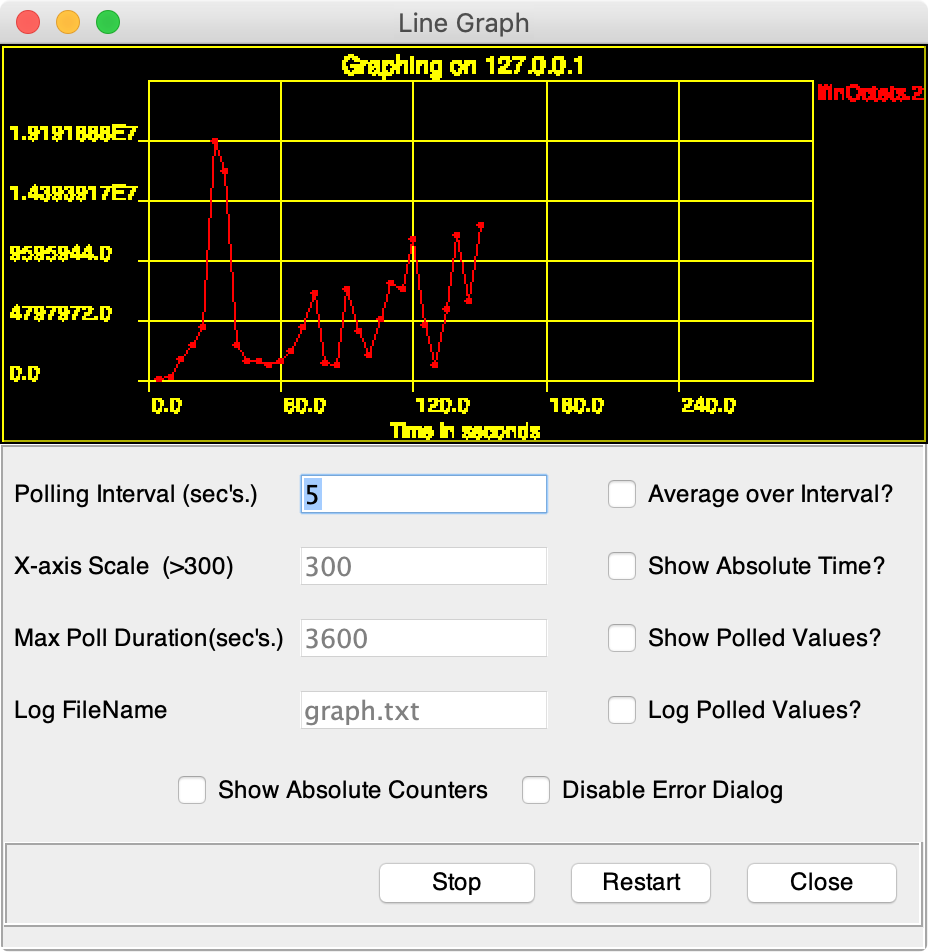
10.4. Estado posterior de configuración de la red

-
Configuración de Socat:
| Máquina | Protocolo origen-modo | Puerto origen | Protocolo destino | IP destino | Puerto destino | Huésped |
|---|---|---|---|---|---|---|
TCP4-LISTEN |
10161 |
UDP4 |
localhost |
161 |
Anfitrión |
UDP4-LISTEN o UDP4-RECVFROM |
Fuente: Elaboración propia.
11. APT (Advanced Packaging Tool)
-
Sistema de gestión de paquetes, que simplifica en gran media la instalación y eliminación de programas (paquetes) en los sistemas GNU/Linux.
11.1. Referencia rápida de apt y dpkg:
| Comando | Descripción |
|---|---|
|
Actualiza los repositorios |
|
Actualiza los paquetes |
|
Busca la “cadena” en las descripciones de todos los paquetes |
|
Muestra detalle del paquete |
|
Instala el "paquete" |
|
Elimina el "paquete" |
|
Lista todos los paquetes instalados |
|
Lista solo el "paquete" sí está instalado |
|
Muestra los archivos del paquete |
|
Guarda los paquetes instalados en inst.txt |
|
Instalar los paquetes contenidos en el archivo inst.txt |
|
Huevo de pascua |
Fuente: Elaboración propia.
12. ¡Gracias Software Libre!
13. Bibliografía
-
Debian — El sistema operativo universal, (2019). Definición Debian. Recuperado de https://www.debian.org/index.es.html el 2019-09-01.
-
Oracle VM VirtualBox User Manual v6.0.8, (2019). First Steps. Recuperado de http://download.virtualbox.org/virtualbox/UserManual.pdf el 2019-09-01.